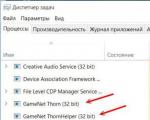Kuinka tulostaa asiakirjoja tulostimella. Kuinka tulostaa tekstiä tietokoneelta tulostimelle. Lisätulostusvaihtoehdot
Tulostamisesta on tullut paradoksaalinen tekniikka. Toisaalta tulostamatta jättäminen ei ole koskaan ollut näin helppoa: useimpia paperiasiakirjoja kotona, koulussa ja toimistossa voi käyttää suoraan tietokoneen, älypuhelimen, tabletin tai tabletin näytöltä. e-kirja. Toisaalta hän ei myöskään kuole ollenkaan: toistaiseksi lähes kaikki yritykset ja organisaatiot painavat jotain joka päivä - ja vaikka paperivaraston määrä vähenee joka vuosi, se vie asiantuntijoiden mukaan vielä neljännesvuosisata, jotta toimistosta tulee täysin paperiton.
Siihen asti sopimukset, sopimukset, sähköpostit, erilaiset arjen pakolliset ja valinnaiset pikkujutut laitetaan paperille. Ja se tarkoittaa, että on aika oppia kirjoittamaan.
Ei, en pilaa "oppimisesta" ollenkaan. Kymmenen vuotta sitten ei ollut ongelmaa: kaikki tulostettiin tietokoneelta. Mutta sen jälkeen jokin on muuttunut perusteellisesti. Älypuhelimia ja tabletteja on enemmän kuin henkilökohtaisia tietokoneita, ja merkittävä osa työnkulusta kulkee nyt mobiililaitteiden kautta. Miksi et siis tulosta suoraan niistä?
Onko tämä edes mahdollista, kysyt? Voi olla. Tehtävä on kuitenkin edelleen epätyypillinen ja on hyödyllistä tietää yksityiskohdat, jotta oikeaan aikaan ei ujostella, vaan käyttää luottavaisesti käytettävissä olevia toimintoja. Siksi tässä on neljä nykyaikaisinta tapaa tulostaa asiakirjoja mobiililaite- lajiteltu monimutkaisuuden nousevaan järjestykseen. Samassa järjestyksessä suosittelen niitä ja haen: siirry seuraavaan vain, jos edellinen ei toiminut!
Kaikkein monipuolisin. Todennäköisesti älypuhelimesi (ainakin sen säännöllisesti päivitettävä ohjelmisto) ja tulostin ovat moderneja, eli julkaistu kolme tai vähemmän vuotta sitten. Tässä tapauksessa ne tukevat yhtä kahdesta yleisimmästä yleistulostustekniikasta: Google Cloud Print (Android-laitteille) tai Apple AirPrint (iOS-laitteille).
Molemmat ovat hyviä, koska ohjaimia ei tarvitse miettiä: sinun tarvitsee vain kertoa älypuhelimellesi, mitä tulostinta käytetään, ja voit tulostaa. Varmista kuitenkin ensin, että tulostimessa on asianmukainen logo (joka osoittaa, että tarvitsemaasi tekniikkaa tuetaan) ja että tulostin on kytketty samaan WiFi-verkot kuten älypuhelin tai tabletti, josta aiot tulostaa. Seuraavat vaiheet riippuvat siitä, mikä mobiililaite sinulla on.
Avaa Androidissa Asetukset -> Järjestelmä -> Tulostus -> Virtuaalinen tulostin". Katso sieltä "Asetukset -> Lisää tulostin", jossa tulostuslaitteesi pitäisi näkyä. Jos verkossasi on useita tulostimia, valitse haluamasi. Muuten, jos tulostimia on vain yksi, sinun ei ehkä tarvitse määrittää mitään, se muodostaa yhteyden itse. Mutta vanhoissa Androideissa ei ollut sisäänrakennettua Google Cloud Print -tukea, joten jos tämä on sinun tapauksessasi, sinun on asennettava se lisäksi Googlen virallisella sovelluksella.
Päällä Applen laitteet voit ohittaa tämän vaiheen, kaikki tapahtuu, kuten IT-ihmiset sanovat, "automaattisesti".
Avaa sitten sovellus, asiakirja, josta haluat nähdä paperille, etsi sen toiminnoista "Tulosta", aseta haluamasi koko ja muut ominaisuudet ja - tulosta! Kaikki on kuin tietokoneessa, ainoana erona on, että kaikki mobiilisovellukset eivät vielä pysty tulostamaan. Toimistoasiakirjoja, verkkosivuja, valokuvia voidaan tulostaa tulostimelle, mutta esimerkiksi kirjeenvaihto sosiaalisista verkostoista on ongelmallista.
Tämä menetelmä on myös hyvä, koska siinä ei ole mitään korjattavaa. Jos tulostinta ei tunnisteta, odota muutama minuutti. Se on kaikki mitä voit korjata täällä.
Oman sovelluksen kautta. Voit aina yrittää löytää tulostimen valmistajan kirjoittaman "alkuperäisen" mobiilisovelluksen. Tässä ovat Epson iPrint, Canon Print, HP ePrint, Brother iPrint ja niin edelleen, ja ne kaikki ovat yleensä saatavilla sekä Android- että iOS-versioina.
Tulostimen on jälleen oltava yhdistetty samaan langattomaan verkkoon kuin älypuhelin/tabletti. Mutta täällä tulostus tapahtuu vain itse sovelluksesta, mikä tarkoittaa, että tällä tavalla tulostettavien asiakirjojen valikoima on rajoitettu vain muutamaan suosittuun muotoon. Mutta tällaiset sovellukset antavat usein mahdollisuuden käyttää tulostimen toimintoja sataprosenttisesti: he voivat esimerkiksi tarkistaa mustetason tai skannata, jos tulostin on yhdistetty skanneriin.

Jos tulostin on hyvin vanha, ei tue yleistulostusta eikä siinä ole omaa sovellusta, voit yrittää elvyttää sen mobiilisovelluksia suoratulostus. Tässä vaihtoehdossa älypuhelimeen on asennettu ohjelma, joka voi käyttää tulostimia suoraan Wi-Fi:n, Bluetoothin tai USB-kaapelin kautta tai nähdä sen verkossa, jos se näkyy kohdassa " yleinen pääsy" tietokoneella. Näitä ovat erityisesti PrinterShare ja Printer Pro.
Koska Android ja iOS eivät tee tätä itse, nämä sovellukset ovat yleensä maksullisia. Mikä pahempaa, he ymmärtävät vain rajoitetun joukon formaatteja ja tuntevat kaukana kaikista tulostinmalleista. Siksi kannattaa tarkistaa, ovatko ne erityisesti yhteensopivia tulostuslaitteesi kanssa: voit tehdä tämän tulostamalla testisivun ilmaiset versiot ohjelmia.

Tulosta tiedostoon. Tämän menetelmän avulla voit saada paperikopion sijaan sähköinen asiakirja(PDF-muodossa), joka näyttää samalta kaikissa laitteissa ja käyttöjärjestelmissä. Ehkä se on jopa parempi kuin paperiversio, koska tällainen asiakirja voidaan lähettää verkon kautta ja tulostaa jo paikan päällä. Asetukset tehdään täsmälleen samalla tavalla kuin ensimmäisessä menetelmässä, vain tulostinta ei tarvita tässä: valitse valinnan aikana "Save to PDF" -vaihtoehto.
Laadukas tulostus sinulle!
Jos pidit artikkelista - suosittele sitä ystävillesi, tuttavillesi tai kollegoillesi, jotka liittyvät kunnalliseen tai julkiseen palveluun. Uskomme, että se on heille hyödyllistä ja miellyttävää.
Uudelleenpainotettaessa materiaalia tarvitaan linkki lähteeseen.
Nykyaikaiset käyttäjät tallentavat asiakirjoja, valokuvia sähköisessä muodossa tietokoneilleen ja kannettaville tietokoneilleen, mutta joskus on tarpeen tulostaa tietoja. Nyt kaikkialla on monia valokuvastudioita tai myyntitilojen osastoja, joissa sinulle tarjotaan tällainen palvelu. Mutta kun tarve tulostaa asiakirjoja tai kuvia ilmenee jatkuvasti, on parempi hankkia oma tulostin. Tyyppien ja mallien valikoima on äärettömän suuri, mutta ne kaikki suorittavat päätoiminnon - ne näyttävät tietoja tietokoneelta paperille.
Ennen kuin tulostat tulostimelle tietokoneelta, sinun on varmistettava, että järjestelmä tunnistaa laitteen. Kun kytket tulostimen ensimmäistä kertaa, ajurit asennetaan laitteen synkronoimiseksi tietokoneen tai kannettavan tietokoneen kanssa. On myös tarpeen määrittää parametrit oikeaa toimintaa varten.
Riippumatta liitetyn tulostimen mallista ja sen toiminnoista, liitäntäperiaate on sama langallisissa laitteissa.

Ohjaimen asennus
Kun liität uuden laitteen tietokoneeseen tai kannettavaan tietokoneeseen, järjestelmä alkaa skannaamaan ja etsimään tarvittavia ohjaimia. Todennäköisesti Windows löytää oikean ohjelmiston tulostimellesi, mutta on silti parempi asentaa ohjaimet tietty malli. Ne toimitetaan laitteen mukana levykkeellä, ja ne löytyvät ja lataavat myös valmistajan verkkosivuilta. Harkitse ohjainten asentamista levyltä:

Tulostimen asettaminen tulostusta varten
Välittömästi ennen tulostusta ilmoitetaan tarvittavat parametrit, jotka voidaan asettaa asiakirjan avaavassa ohjelmassa. Mutta tulostimen ominaisuuksissa on toimintoja, kuten tulostuslaadun parantaminen, mikä lisää tekstin tai kuvien selkeyttä, jos muste ei ole ensimmäinen tuoreus, harmaasävy, väri, toimintatilan valinta, tulostussuuttimien tarkistus, puhdistus .

Asiakirjan tuloste
Microsoft Office -paketti sisältää ohjelmia, jotka vaativat tulostustoiminnon. Suosituin tekstinkäsittelyohjelma Microsoft Office laajalla työkaluvalikoimalla. Harkitse hänen esimerkkiään tulostamista tulostimelle tietokoneelta. Voit aloittaa tulostamisen Tiedosto-painikkeesta, työkalupalkin yläreunassa olevasta tulostinkuvakkeesta tai painamalla Ctrl+P-pikanäppäimiä (näin tulostus alkaa ilman lisäasetuksia).
Kun siirryt tulostusasetusvalikkoon, voit määrittää tarvittavat parametrit. Määritä tulostettavat sivut, muuta tarvittaessa tekstin sijaintia suhteessa paperikokoon ja niin edelleen. Voit esikatsella tulostetta näytöllä.
Kuinka tulostaa paperin molemmille puolille
Kaikki tulostimet eivät tue automaattista kaksipuolista tulostusta, mutta tämä palvelu on saatavilla joissakin malleissa. Jos laitteessasi on tämä ominaisuus, valitse kaksipuolinen tulostus -asetuksen vieressä oleva valintaruutu ennen tulostamista.

Jos tulostimessa ei tulosteta molemmille puolille, sinun on käännettävä arkit käsin. Tässä on tärkeää olla tekemättä virhettä ja sijoittaa paperi oikein, jotta teksti ei asetu sen puolen päälle, jossa se on jo olemassa.
Jos sinun on tulostettava suuri määrä sivuja molemmille puolille, jokaisen arkin kääntäminen on ongelmallista. Käytä sitten tulostusasetuksia, joissa määrität ensin parittomien sivujen tulostuksen, käännät sitten arkkipinon ympäri ja tulostat parilliset. On parempi tarkistaa ensin tulostamalla pari sivua, että asetat paperin oikein, koska on surullista nähdä, kuinka tulostin ei alkanut tulostaa molemmille puolille, vaan peittää tekstiä edellisen päälle. Näet näyttöruudulla ohjeet siitä, mikä paperin paikka on oikea.
Kuvatuloste
Missä tahansa graafinen editori On mahdollista tulostaa valokuvia tai kuvia. Sinun on toimittava saman periaatteen mukaisesti kuin tekstiä tulostettaessa. Räätälöinti sisältää koon muokkaamisen, mahdollisuuden moninkertaistaa kuva haluttuun määrään tai useiden eri kuvien tulostamista yhdelle arkille.
Samalla tavalla voit tulostaa Microsoft Excel -laskentataulukoita, verkkosivujen tekstiä. Myös selaimen Tiedosto-valikko olettaa tulostuspalvelun.
Kuten näet, tulostimen kanssa työskentelyssä ei ole mitään vaikeaa. Tärkeintä on määrittää kaikki oikein, jotta laite toimii oikein ja huolletaan ajoissa.
Harvat ihmiset meidän aikanamme eivät osaa tulostaa tulostimella, kopioida tai edes skannata. vuosisadaa kohti nykyaikaiset tekniikat Kun jokaisessa talossa lähes jokaisella perheenjäsenellä on oma henkilökohtainen kannettava tietokone, tuskin on henkilöä, joka ei pysty tulostamaan paperiarkkia. Mutta silti, puhutaanpa tekstien tulostamisesta tulostimella. On täysin mahdollista, että et tunne kaikkia painatuksen salaisuuksia tai et yksinkertaisesti ole joutunut käsittelemään tiettyjen asiakirjojen tulostamista aiemmin.
Valmistautuminen
Ennen kuin aloitat tulostamisen, sinun on varmistettava, että tulostin on päällä ja kytketty tietokoneeseen tai kannettavaan tietokoneeseen. Kyllä, se saattaa kuulostaa hauskalta, mutta joskus ihmiset unohtavat sen. Sinun on myös varmistettava, että tulostimessa on tarpeeksi mustetta (tarkista tunnus) tai tankkaa laite, laske paperiarkit. Yleensä on parempi laittaa hieman enemmän arkkeja, koska joskus tulostin voi vetää useita arkkeja samanaikaisesti, ja jos tätä ei havaita ajoissa, tulostus voi keskeytyä, ja sinun on lisättävä paperia ja otettava lisävaiheita sen jatkamiseksi.
Muista tarkistaa tulostuslaatu tulostamalla yksi testiarkki tästä tai mistä tahansa muusta asiakirjasta. On mahdollista, että sinun on puhdistettava tulostin (tehtävä tulostusikkunan "Ylläpito"-välilehdellä). Kuinka tehdä tämä kaikki, kerromme hieman myöhemmin.
Tulostusikkunan kutsuminen

Joten tarkistimme tulostimen toimivuuden ja sen yhteyden tietokoneeseen. Siirrytään nyt suoraan tulostimella tulostamiseen Word-asiakirja. Ensin sinun on avattava tulostusikkuna. Tämä voidaan tehdä useilla tavoilla.
1. Etsi tulostuskuvake paneelista. Tämä vaihtoehto on yleensä saatavilla aiemmissa versioissa. Esimerkiksi 2003 Office -paketissa tulostuskuvake sijaitsee täsmälleen paneelin yläosassa ja on melko havaittavissa.
2. Napsauta "Tiedosto" ja valitse "Tulosta" avattavasta valikosta. Tämä on melko tunnettu menetelmä, jota useimmat käyttäjät käyttävät. henkilökohtaiset tietokoneet. Mutta se vie paljon aikaa.
3. Paina näppäinyhdistelmää Ctrl+P. Kummallista kyllä, se ei ole kaikkien tiedossa, vaikka se on nopein ja yksinkertaisin.
Perusparametrien asettaminen
Jos et osaa tulostaa tekstejä tulostimella, sinun tulee myös muistaa, mitä vaadittuja parametreja tulee määrittää tavallisia asiakirjoja tulostettaessa.
1. Kopioiden lukumäärä, jos tarvitset useamman kopion asiakirjasta tai arkista.
2. Sivut, jotka aiot tulostaa.
3. Millaista tulostusta tarvitset - yksi- vai kaksipuolista.
4. Sivun suunta - pysty tai vaaka.
5. Arkin koko - A4, A5, muu.
6. Kenttien koko ja parametrit.
7. Sivumäärä arkilla.
Oletusarvo esiintyy sivulla yhdessä tapauksessa toisella puolella. Suunta - pysty, A4-koko. Sivua kohti on yksi arkki, ja itse asiakirja tulostetaan ensimmäisestä viimeiseen sivuun.
Tulostimen ominaisuudet

Niille, jotka opettelevat tulostamaan tekstiä tulostimella, on hyödyllistä tietää, että tekstiä tulostettaessa voit lisäksi asettaa tulostimen ominaisuuksia. Tätä ei tarvitse tietää, mutta se on hyödyllistä joissakin tilanteissa.
Tulostimen tärkeimpiä ominaisuuksia ovat:
1. Tulostuslaatu. Oletuksena - vakio, mutta jos tulostin on jo vanha eikä tulosta selkeästi, on suositeltavaa asettaa laatu korkeaksi.
2. Harmaan sävyt. Tämä ominaisuus lisää myös tulostuksen selkeyttä, varsinkin jos tulostat tekstin sijasta, mutta ei oikein onnistuneesti skannattua materiaalia.
Nämä kaksi parametria asetetaan "pää"-välilehdellä. Toinen hyödyllinen asia on "Ylläpito"-välilehti. Täällä voit puhdistaa ja tarkistaa tulostussuuttimet, puhdistaa telat ja lokeron sekä valita tulostimen äänettömän tilan. Suosittelemme kiinnittämään huomiota näihin ominaisuuksiin, sillä ne ovat varsin hyödyllisiä painatuksen valmisteluvaiheessa. Kun olet asettanut kaikki parametrit, napsauta "Tulosta" -painiketta suoraan pääasetusikkunassa, ja laite alkaa toimia.
Kaksipuolinen tulostus

Kuinka tulostaa tekstiä ja asiakirjoja arkille molemmille puolille? Erityisesti tätä varten luotiin toiminto, kuten Voit valita sen perustulostusominaisuuksista. Kaikki parittomat sivut tulostetaan ensin. Tämän jälkeen tulostin pyytää sinua kääntämään arkit ympäri ja asettamaan ne tulostimeen (yleensä arkit asetetaan siten, että tulostetun sivun alku on alareunassa). Tietokoneessa oleva ohjelma antaa vinkkejä paperin kääntämiseen ja laitteeseen asettamiseen. Napsauta sen jälkeen "Tulosta" ("OK") -painiketta valintaikkunassa, ja tulostin tulostaa kaikki parilliset arkit. Näin saat valmiin tulostetun asiakirjan arkin molemmille puolille.
Kuinka kauan tulostaminen kestää
Tekstin tulostamiseen kuluva aika riippuu tulostimestasi. Jokaisella laitteella on oma.Yleensä se on noin 10 sivua minuutissa, on tulostimia, jotka toimivat paljon nopeammin. Jälleen kaikki riippuu valmistajasta, mallista ja valmistusvuodesta. Takilla on myös merkittävä rooli, koti- ja toimistolaitteet tulostavat eri nopeuksilla.

Mitä vanhempi malli, sitä kauemmin tulostus kestää. Huomaa myös, että erilaiset järjestelmähäiriöt vaikuttavat myös tämän prosessin nopeuteen ja laatuun. Siksi, jos tulostimesi on ostettu kauan sitten ja alkaa pettää, suosittelemme vaihtamaan sen uuteen uusi malli. Muussa tapauksessa varaudu hitaaseen, mutta myös melko huonolaatuiseen tulostukseen, virheisiin, kuten tukkeutuneisiin arkkeihin, tulostukseen, jossa on raitoja ja vastaavia. Tulostin voi esimerkiksi pyytää sinua lisäämään paperia syöttölaitteeseen, vaikka se on vielä siellä.) Myös muut pienet ärsyttävät laiminlyönnit ovat mahdollisia, mikä melkein kaksinkertaistaa tulostusajan.
Lopulta
Joten selvitimme kuinka tulostaa tekstejä tulostimella, mitkä parametrit sinun on asetettava tulostettaessa ja mistä ne löytyvät, kuinka aloittaa tekstin tulostaminen. Huomasimme myös, että nopeus ja tulostuslaatu riippuvat suoraan tulostimesta: sen tyypistä ja julkaisupäivästä. Päätetty mitä vanhempi laite, mitä alhaisempi on tulostusnopeus ja -laatu, ja sitä suurempi on erilaisten virheiden todennäköisyys. Toivomme Tämä informaatio on sinulle hyödyllistä.
Harkitse, kuinka asiakirjat tulostetaan 1C-sovelluksista, jotka toimivat palvelutilassa (Internetin kautta).
Sekä sovelluksen paikallisessa versiossa että palvelussa sama dokumentti voidaan tulostaa eri versioina. Esimerkiksi lasku voidaan tulostaa sekä säännellyn rahtikirjan muodossa (TORG-12) että itse asiassa laskun muodossa (organisaation sisäisiin tarpeisiin). Siksi ennen asiakirjan tulostamista asiakirjan muodossa sinun on valittava haluttu tulostustyyppi. Tämä voidaan tehdä pudotusvalikosta. Tiiviste(kuten kuvassa 1 on esimerkkisovelluksesta "1C: Yrityksemme johtaminen").
Riisi. 1.
Aloita tulostus
Joissakin sovelluksissa (esimerkiksi "1C: Kirjanpito 8"), jos asiakirjassa on vain yksi tulostettava lomake, voit aloittaa tulostamisen yhdellä napsautuksella (tässä tapauksessa valikon sijaan Tiiviste näyttöön tulee painike, jossa on yksittäisen tulostettavan nimi).

Riisi. 2. Asiakirjojen tulostaminen yhdellä tulosteella
Koska asiakirjojen tulostus palvelutilassa alkaa selainikkunasta, kannattaa kiinnittää huomiota seuraavat ominaisuudet Tulosta.
- Tulostuksen vahvistus on yleensä tehtävä kahdesti: ensin 1C: Enterprise -tulostuslomakkeessa ja sitten vastaavassa selainlomakkeessa (kuva 3).
- Käyttäjän mahdollisuudet muokata tulostettavia asetteluja palvelutilassa ovat rajalliset. Jos haluat käyttää omaa tulostettavaasi (esimerkiksi yrityksesi logolla), voit tehdä tämän lataamalla palvelusta tavallisen tulostettavan, muokkaamalla sitä sovelluksen paikallisessa versiossa ja lataamalla sen takaisin palvelu (lisää yksityiskohtainen tieto tietoja mukautettujen tulosteiden käytöstä, katso ).

Riisi. 3.
Asiakirjan painettu muoto
Asiakirjojen tulostuslomakkeiden käyttöliittymä on erilainen eri selaimet. Siksi, jos käytät palvelussa toimimiseen ei yhtä, vaan useampaa selainta, varaudu siihen, että tavallinen työnkulku tulostettaessa vaihtelee hieman käytetystä selaimesta ja sen versiosta riippuen. Esimerkiksi selain Google Chrome tarjoaa lisävalintaikkunassa, joka julkaistaan välittömästi ennen tulostusta, esikatsella ja määrittää tulostusasetuksia (kuva 4).

Riisi. 4. Asiakirjan tulostaminen sisään Google-selain Kromi
Jos haluat käyttää omaa tulostettavaa (esimerkiksi logolla), voit tehdä tämän lataamalla palvelusta tavallisen tulostettavan, muokkaamalla sitä sovelluksen paikallisessa versiossa ja lataamalla sen takaisin palveluun (Lisätietoja mukautettujen tulosteiden käyttämisestä on kohdassa Find ).
Tulosta tilaus
Esitetään yleinen toimintosarja asiakirjoja tulostettaessa (kuva 5).
- Aloita tulostus napsauttamalla asianmukaista painiketta asiakirjan työkalupalkissa ja valitsemalla haluamasi tulostusmuoto valikosta (katso kuva 1).
- Määritä avautuvassa painetussa lomakkeessa käytettävissä olevat vaihtoehdot (esimerkiksi kopioiden määrä).
Riisi. 5. Tulostusjärjestys
- Muokkaa tarvittaessa tekstiä painetussa muodossa. Voit tehdä tämän kaksoisnapsauttamalla haluamaasi lomakesolua ja muuttamalla sen tekstiä (kuva 6).

Riisi. 6.
Tulostettavan materiaalin muokkaaminen
- Jos haluat tallentaa asiakirjan valmiin painetun muodon tiedostoon paikallinen tietokone, painaa nappia Tallentaa painetussa muodossa (katso kuva 3), valitse avautuvasta valintaikkunasta Tulostettavan materiaalin tallentaminen haluamasi tiedostomuoto valitsemalla sen vieressä oleva valintaruutu ja napsauttamalla painiketta Tallentaa c (kuvio 7).
Huomautus: Voit asettaa useita muotoja samanaikaisesti - tässä tapauksessa luodaan useita tiedostoja, joilla on asianmukaiset tiedostotunnisteet.
Riisi. 7.
Halutessasi tallenna tiedosto haluamaasi muotoon
- Napsauta painiketta Tiiviste tulostettavassa ikkunassa (katso kuva 3).
- Valitse avautuvasta selaimen tulostusikkunasta tarvittaessa tulostusasetukset (tulostin jne.) ja napsauta -painiketta Tiiviste uudelleen (kuva 8).
Tämän seurauksena asiakirja tulostetaan tulostimelle.

Riisi. 8.
Tulostuksen aloittaminen selaimen järjestelmävalintaikkunan avulla (käytetty Internet Explorer)
FAQ
1. Mikä on tulostusmenetelmä? Mikä on paras tulostustapa?
Tulostusmenetelmä valitaan 1C:Enterprise-asetuksista, jotka ovat käytettävissä komennossa Päävalikko / Työkalut / Asetukset(Kuva 9).
Riisi. 9. Päävalikko 1C
Parametri Tulostusmenetelmä(Kuva 10) määrittää käyttäjän vaikutuksen asteen asiakirjan asetteluun:
- PDF- tulostus ilman marginaaleja ja mittakaavaa;
- HTML- tulostettaessa marginaalien ja mittakaavan muutokset ovat mahdollisia.
Riisi. 10. Tulostustavan valitseminen (suositus) PDF )
2. Miten tulostusasetukset määritetään?
1C: Yrityksen tulostusasetukset ovat saatavilla dokumentin muodossa komennolla (Kuva 11).
Riisi. yksitoista. Sivuvaihtoehtojen valitseminen
Koska verkkoselaimilla on omat tulostusasetukset, niiden on vastattava mainittuja erittelysivun asetuksia. laskentataulukkoasiakirja. Selaimen tulostussivun asetuksia muokataan valintaikkunassa Sivun asetukset(Kuva 12), joka Microsoft Internet Explorerissa, Mozilla Firefox ja Apple Safari kutsuu selaimen valikon komennolla: Tiedoston/sivun asetukset...(Tiedoston/sivun asetukset...). Tällaista asetusta ei ole Google Chrome -selaimelle.

Riisi. 12. Sivuvaihtoehtojen valitseminen selaimessa
3. Voinko esikatsella asiakirjaa ennen tulostamista?
Voit varmistaa, että laskentataulukkoasiakirja tulostetaan oikein, käyttämällä esikatselua.
- Käytettäessä selaimia Microsoft Internet Explorer, Apple Safari ja Mozilla Firefox (useimmissa versioissa), esikatselu avataan selaimen valikon komennolla: Tiedosto / esikatselu(Tiedosto / Tulostuksen esikatselu).
- Google Chrome -selaimessa esikatselu suoritetaan oletusarvoisesti juuri ennen tulostusta (katso kuva 4 yllä).
Yleisiä tulostusvirheitä
1. Mitä minun pitäisi tehdä, jos tulostimeen tulostetaan sivu, jossa on virheitä tulostuksen aikana?
Tarkista, että kuten Tulostusmenetelmä(Päävalikko / Työkalut / Sivuasetukset) -vaihtoehto valittuna PDF. Jos virheet jatkuvat, tarkista, että 1C:Enterprise-tulostusasetukset ovat oikein ( Päävalikko / Tiedosto / Sivun asetukset- nämä asetukset tulee kutsua ikkunasta, jossa on asiakirjan tulostettu muoto, kuten kuvassa. 11) ja selaimen tulostusasetukset (kuva 12), jotka ovat käytettävissä, kun valitset komennon Tiedoston/sivun asetukset.
2. Mitä minun tulee tehdä, jos minua kehotetaan tallentamaan PDF-tiedostoksi tulostimelle tulostamisen sijaan?
Joissakin selaimissa, jos tulostimia ei ole kytketty, oletustila on tulostus tiedostoon. PDF-muodossa. Jos näin tapahtuu, tarkista, että tulostin on kytketty ja asennettu oikein käyttöjärjestelmään.
Lisätietoja tulostamisesta on ITS-verkkosivuston artikkelissa.
Toivotamme sinulle miellyttävää työtä!
Itse tietokoneen lisäksi niitä on monia oheislaitteet, hyödyllinen käyttäjälle. Kotona painettua dokumentaatiota ei ole, mutta joskus on erittäin kätevää kotoa poistumatta täyttää hakemus, tulostaa lukukausipaperi tai lomakuva. Tulostin ei riitä ostamaan ja liittämään tietokoneeseen oikein. Jotta voit käyttää kaikkia sen toimintoja 100%, sinun on määritettävä, asennettava ohjaimet ja ohjelmistot levyltä.
Käynnistä tietokone ja odota, että se käynnistyy kokonaan. Liitä tulostin verkkovirtaan, liitä tulostin tietokoneeseen USB-kaapelilla, käynnistä se. käyttöjärjestelmä vastaa välittömästi, aloita uuden laitteen etsiminen. Prosessi päättyy viestiin, että laite on käyttövalmis. Ehkä järjestelmä löytää tulostinohjaimen automaattisesti, mutta tulostimen laadun vuoksi on parempi asentaa "alkuperäiset" ohjaimet sen mukana tulleelta levyltä. Levy puuttuu tai on vioittunut - etsi ohjaimia valmistajan verkkosivustolta tai luotetusta sivustosta. Aseta ohjainlevy CD-asemaan. Autorun käynnistyy ohjelmisto. "Ohjattu asennus" -ikkuna avautuu. Jos automaattinen käynnistystiedosto ei toiminut, käynnistä "Ohjattu asennus" manuaalisesti. Avaa "Oma tietokone" -kansio, napsauta hiiren kakkospainikkeella aseman nimeä "CD | DVD", valitse komentoluettelosta "Avaa". Etsi ja suorita tiedosto "AutoRun.exe". "Asennusvelho" toimii varmasti. Tyypillisesti ohjelman käyttöliittymä on suunniteltu siten, että keskivertokäyttäjä voi helposti ymmärtää ja suorittaa kaikki tulostimen asetukset. Seuraa näytön ohjeita. Kun olet asentanut ohjaimen, yritä tulostaa testisivu. Avaa mikä tahansa tekstiasiakirja ja napsauta "Tiedosto"-valikon "Tulosta"-komentoa. Asiakirja ei tulostu heti. Tee ensin lisätulostusasetukset - määritä asetukset: sivualue tai kaikki sivut, kopioiden määrä, väritulostus tai mustavalkotulostus ja niin edelleen. Jos päätät tulostaa valokuvia, osta sarja valokuvapaperia. Paperi voi olla matta tai kiiltävää, eri tiheys. Jotta valokuvat olisivat korkealaatuisia, napsauta tulostimen asetusikkunassa "Ominaisuudet" -painiketta ja muuta asetuksia haluamallasi tavalla. Aseta tulostuslaatu, haluttu paperikoko, jos muu kuin A4, ja paperityyppi (tavallinen paperi, valokuvapaperi, valokuvapaperi, ...), paperin suunta (pysty, vaaka). On erittäin tärkeää määrittää tulostuslaatuasetus oikein. Jos tämä on kokeilu, valitse nopea tulostus ja vain musta muste. Kun olet tarkistanut "luonnoksen", tee tarvittavat säädöt ja tulosta sitten asiakirja asettamalla laaduksi "Paras" tai "Korkea". Säästä mustetta asettamalla tulostuslaaduksi "Normaali". Valokuvien tulostukseen puolikiiltävä valokuvapaperi on käytännöllisin vaihtoehto. Kun olet määrittänyt tulostusasetukset, napsauta OK.Lähetä ilman lisäasetuksia avaa asiakirja Voit tulostaa painamalla Ctrl+P. Samalla tavalla voit tulostaa verkkosivun Internetissä: "Ctrl + P", valitse "Tiedosto"-valikosta "Tulosta ...", valitse sivun fragmentti, kopioi sisältö muistipuskuriin - "Ctrl + C", liitä arkille tekstieditorissa - "Ctrl + V". Tulosta kuten tavallinen asiakirja.