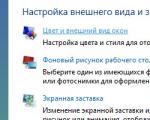Ksc 10 notikumu krātuves iestatījums. Kaspersky drošības centra instalēšana. Kaspersky Endpoint Security instalēšana
Rakstā ir apskatīts Kaspersky Lab produkts Kaspersky Endpoint Security un tā izmantošana korporatīvajā vidē, izmantojot mūsu klientu piemēru.Laba diena, dārgais apmeklētāj. Pēc raksta virsraksta to jūs jau šodien sapratāt mēs runāsim par aizsardzību. Vienā no iepriekšējiem rakstiem es pārskatīju produktu, kas saistīts ar šo IT jomu, un tas izrādījās labi. Šodien es jums pastāstīšu par tikpat interesantu Kaspersky Lab produktu, kura partneri mēs esam, Kaspersky Endpoint Security. Tas tiks aptverts Hyper-V virtuālajā vidē, 2. paaudzes mašīnās. Servera daļa tiks ieviesta OS domēna kontrollerī Windows Server 2012 R2, Windows Server 2012 R2 AD režīms, un klients darbojas operētājsistēmā Windows 8.1.
Jāatzīmē, ka mēs pastāvīgi izmantojam šo produktu savā IT ārpakalpojumu praksē.
Kas ir Kaspersky Endpoint Security?
Kaspersky Endpoint Security for Windows nodrošina pasaules līmeņa tehnoloģiju aizsardzībai pret ļaunprogrammatūra apvienojumā ar lietojumprogrammu vadību, tīmekļa vadību un ierīču vadību, kā arī datu šifrēšanu - tas viss vienā lietojumprogrammā. Visas funkcionalitātes tiek pārvaldītas no vienas konsoles, kas vienkāršo plaša Kaspersky Lab risinājumu klāsta izvietošanu un administrēšanu.
Iespējas:
- Viens pieteikums
- Viena konsole
- Vienotās politikas
Kaspersky Endpoint Security for Windows ir viena lietojumprogramma, kas ietver plašu kritisko drošības tehnoloģiju klāstu, piemēram:
- Aizsardzība pret ļaunprātīgu programmatūru (tostarp ugunsmūris un ielaušanās novēršanas sistēma)
- Darba vietas kontrole
- Lietojumprogrammu kontrole
- Tīmekļa vadība
- Ierīces vadība
- Datu šifrēšana
Kaspersky Endpoint Security atšķiras ar ienākošo moduļu kopu, kas satur atšķirīgu moduļu skaitu atkarībā no izdevuma:
- SĀKUMS,
- STANDARTS
- ADVANCED
- Kaspersky Total Security for Business
Mūsu gadījumā mēs izmantosim ADVANCED.
Kaspersky Endpoint Security for Business START-UP risinājuma ietvaros ir pieejami šādi līdzekļi:
Kaspersky Endpoint Security for Business STANDARD risinājuma ietvaros ir pieejami šādi līdzekļi:
- Aizsardzība pret ļaunprātīgu programmatūru, ugunsmūris un ielaušanās novēršanas sistēma
- Darba vietas kontrole
- Lietojumprogrammu kontrole
- Tīmekļa vadība
- Ierīces vadība
…kā arī citas Kaspersky Lab tehnoloģijas IT drošībai
Kā daļu no Kaspersky Endpoint Security for Business ADVANCED un Kaspersky Total Security for Business ir pieejami šādi līdzekļi:
- Aizsardzība pret ļaunprātīgu programmatūru, ugunsmūris un ielaušanās novēršanas sistēma
- Darba vietas kontrole
- Lietojumprogrammu kontrole
- Tīmekļa vadība
- Ierīces vadība
- Šifrēšana
…kā arī citas Kaspersky Lab tehnoloģijas IT drošībai.
Arhitektūra
Servera daļa:
- Administrācijas serveris Kaspersky drošība Centrs
- Konsole Kaspersky administrācija Drošības centrs
- Kaspersky drošības centra tīkla aģents
Klienta puse:
- Kaspersky Endpoint Security
Tātad sāksim
Administrēšanas servera instalēšana
Mūsu gadījumā administrēšanas serveris tiks instalēts AD kontrollerī Windows Server 2012 R2 režīmā. Sāksim instalēšanu:
.jpg)
Es aizmirsu precizēt, mēs izmantosim Kaspersky Security Center 10. Instalējiet pilna izplatīšana , kas lejupielādēts no Kaspersky Lab vietnes, kurā iekļauta attiecīgi Kaspersky Endpoint Security 10 un tīkla aģenta 10 instalācijas pakotne.
Nākamajā vedņa logā atlasiet izplatīšanas izpakošanas ceļu un noklikšķiniet uz "Instalēt".
.jpg)
Pēc izplatīšanas komplekta izpakošanas mūs sagaida Kaspersky Security Center instalācijas vednis, pēc noklikšķināšanas uz pogas "Nākamais" vednis jautā "Tīkla izmērs", jo mums būs tikai divi klienti, viens x86 un otrs x64 bitu, tad mēs norādām “Mazāk par 100 datoriem tīklā”.
.jpg)
Iestatiet kontu, kurā tiks palaists "Administrācijas serveris". Mūsu gadījumā domēna administratora konts.
.jpg)
Kaspersky Security Center visus savus datus saglabā DBVS. Instalēšanas laikā vednis piedāvā instalēt Microsoft SQL serveris 2008 R2 Express vai, ja jums jau ir instalēta DBVS, varat izvēlēties SQL servera nosaukumu un datu bāzes nosaukumu.
.jpg)
Posmā "Administrācijas servera adrese" vednis lūdz norādīt servera adresi, jo Tā kā mums ir integrēts AD un DNS, prātīgāk būtu norādīt servera nosaukumu.
.jpg)
Pēc spraudņu atlases pārvaldībai tiks sākta Kaspersky Security Center instalēšana.
.jpg)
Pēc veiksmīgas Kaspersky Security Center instalēšanas un pirmās palaišanas mūs sveicina vednis sākotnējā iestatīšana, kurā varam norādīt atslēgu, pieņemt līgumu par dalību KSN, norādīt e-pasta adresi paziņojumiem.
.jpg)
.jpg)
Tiek norādīti arī atjaunināšanas parametri un tiek izveidota politika ar uzdevumiem.
.jpg)
Pēc instalēšanas mūsu serverī tiks instalēts:
- Administrācijas serveris
- Administrēšanas konsole
- Administrācijas aģents
Bet Kaspersky Endpoint Security netiks instalēts. Veiksim attālinātu instalāciju, jo Ja tīkla aģents jau ir instalēts, mēs varēsim izvietot Kaspersky Endpoint Security serverī. Ja administrēšanas aģents nav pieejams un visi ienākošie savienojumi ir bloķēti Windows ugunsmūrī, attālā instalēšana neizdosies. Paplašināsim mezglu Attālā uzstādīšana” un atlasiet “Sākt attālās instalēšanas vedni”. Izvēlieties instalācijas pakotni un noklikšķiniet uz pogas "Tālāk".
.jpg)
Logā "Atlasīt datorus instalēšanai" atlasiet instalēšanas opciju datoriem, kas atrodas administrācijas grupās. Pēc tam atlasiet serveri un noklikšķiniet uz pogas "Tālāk".
.jpg)
Pēc svarīgu Kaspersky Endpoint Security moduļu atjaunināšanas būs nepieciešama sistēmas restartēšana pakotne ir pietiekami jauna, tad pārstartēšana nav nepieciešama. Akreditācijas datu izvēlē visu atstāsim pēc noklusējuma, t.i. tukšs. Pēc noklikšķināšanas uz pogas "Tālāk" mēs redzēsim Kaspersky Endpoint Security instalēšanas gaitu.
.jpg)
.jpg)
Izveidojiet grupas
Jo Tā kā serveriem paredzētās politikas un uzdevumi atšķiras no darbstaciju politikām un uzdevumiem, mēs izveidosim grupas atbilstoši administrēšanas veidam dažādām mašīnām. Izvērsiet mezglu "Pārvaldītie datori" un atlasiet "Grupas", noklikšķiniet uz "Izveidot apakšgrupu". Izveidosim divas apakšgrupas "Darbastacijas" un "Serveri". Izvēlnē "Pārvaldītie datori — Datori", izmantojot "velciet un nometiet" vai "izgriezt un kopēt", mēs pārsūtīsim "DC" uz grupu "Serveri" un izveidosim šai grupai politiku un uzdevumus, kas atšķiras no uzdevumiem un politikām. mezglā "Pārvaldītie datori".
Kaspersky Endpoint Security instalēšana
Lai attāli instalētu Kaspersky Endpoint Security, instalēšanas laikā atspējojiet UAC. Prasība ir "neērta", tāpēc mēs izveidosim Windows ugunsmūra politiku GPO, kas ļaus ienākošajam savienojumam ar šādu iepriekš definētu "Failu un printeru koplietošanas" noteikumu.
Pēc grupas politikas konfigurēšanas un izplatīšanas pāriesim uz administrēšanas konsoli. Izvērsiet mezglu "Administrācijas serveris" un atlasiet "Instalēt Kaspersky Anti-Virus", noklikšķiniet uz "Start Remote Installation Wizard". Instalācijas pakotnes izvēles vedņa logā atlasiet vajadzīgo pakotni un noklikšķiniet uz "Tālāk". Atlasiet klientus grupā "Nepiešķirtie datori" un noklikšķiniet uz "Tālāk".
.jpg)
Nākamajā logā atstājiet visu pēc noklusējuma un noklikšķiniet uz "Tālāk". Pēc loga ar atslēgas izvēli vednis piedāvā jautāt lietotājam par sistēmas pārstartēšanu pēc Kaspersky Endpoint Security instalēšanas pabeigšanas, atstājiet to pēc noklusējuma un noklikšķiniet uz Tālāk. Solī "Noņemt nesaderīgās programmas" varat veikt korekcijas, protams, ja tās ir nepieciešamas. Tālāk vednis iesaka pārvietot klientu datorus uz kādu no grupām, mūsu gadījumā pārvietot tos uz grupu Darbstacijas.
.jpg)
.jpg)
.jpg)
Kā redzam, konsole "runā" par veiksmīgu Kaspersky Endpoint Security instalēšanu klientu stacijās.
.jpg)
Kā redzam, pēc instalēšanas administrācijas serveris pārsūtīja klienta mašīnas atbilstoši nosacījumiem attālās instalēšanas uzdevumā.
.jpg)
Kaspersky Endpoint Security klienta datorā.
.jpg)
Izveidosim politiku klientu stacijām, kurā iespējojam "Aizsardzību ar paroli", tas ir nepieciešams, piemēram, ja lietotājs vēlas izslēgt antivīrusu.
.jpg)
Mēģināsim atspējot aizsardzību klienta datorā.
.jpg)
Datoru pārvietošanas noteikumi
Administrēšanas serverī varat iestatīt pārvietošanās noteikumus klientu datoriem. Piemēram, izveidosim situāciju, kurā Kaspersky Endpoint Security tiek instalēts jaunatklātā datorā. Tas ir noderīgi situācijā, kad organizācijā ir instalēts jauns dators.
Lai automatizētu Kaspersky Endpoint Security izvietošanu, definēsim pārvietošanās noteikumus datoriem. Lai to izdarītu, atlasiet mezglu "Nepiešķirtie datori" un atlasiet vienumu "Konfigurēt noteikumus datoru pārvietošanai uz administrācijas grupām" un izveidojiet jaunu noteikumu.
.jpg)
.jpg)
Izveidotajā noteikumā grupai "Darba stacijas" tiks pievienots jauns atklātais dators no norādītā IP adrešu diapazona.
Tālāk izveidosim uzdevumu, lai automātiski izvietotu pretvīrusu aizsardzību mašīnām, kurās tā nav instalēta. Lai to izdarītu, atlasiet grupu "Darbastacijas" un dodieties uz cilni "Uzdevumi". Izveidosim uzdevumu instalēt pretvīrusu aizsardzību ar "Tūlītēja" grafiku.
Tātad, mēs redzam, ka klienta dators ir pievienots grupai Darbstacijas.
.jpg)
Dodamies uz cilni "Uzdevumi" un pārbaudīsim, vai instalēšanas uzdevums darbojas.
.jpg)
Atgādināšu, ka situācija tika reproducēta uz mašīnas bez pretvīrusu aizsardzības (lai gan pirms tam es demonstrēju attālo instalēšanu vienā no tām, pēc tam antivīruss tika noņemts, lai demonstrētu šo scenāriju) un, kā redzat , instalēšana notiek mašīnā bez pretvīrusu aizsardzības, mašīna ar pretvīrusu aizsardzību netika ietekmēta. Pēc pretvīrusu aizsardzības instalēšanas šim klienta datoram tiks piemērota KES politika.
Pārskati
Kaspersky Endpoint Security pārskati ir vairāk nekā informatīvi. Piemēram, apskatīsim pārskatu "Par Kaspersky Lab lietojumprogrammu versijām".
.jpg)
Ziņojumā diezgan detalizēti tiek parādīta informācija par instalētās programmas Kaspersky Lab. Varat redzēt, cik aģentu, klientu risinājumu un serveru ir instalēts. Pārskatus var noņemt un pievienot. Varat arī apskatīt pretvīrusu aizsardzības statusu, izmantojot "Datora atlasi", kas palīdz ērti kārtot datorus ar inficētiem objektiem vai kritiskiem notikumiem.
Nobeigumā vēlos teikt, ka tika ņemta vērā tikai neliela daļa no Kaspersky Lab pretvīrusu kompleksa. Pārvaldība ir patiešām ērta un intuitīva. Bet ir vērts atzīmēt klientu sistēmu milzīgo noslodzi vīrusu un iespējamo draudu meklēšanas laikā, šī darba slodze galvenokārt ir saistīta ar heiristisko analīzi, kas prasa diezgan daudz resursu. Produkts ir ļoti viegli administrējams un piemērots gan AD, gan darba grupu vidēm. Šo produktu uzstāda daudzi mūsu klienti, un tas parāda sevi tikai no labās puses.
Viss, cilvēki, miers ar jums!
Darba mērķis.
Šī laboratorija ir par drošības centra pretvīrusu aizsardzības pārvaldības servera instalēšanu.
Iepriekšēja informācija.
Pirms turpināt instalēšanu, jums jāizlemj par vispārīgo pretvīrusu aizsardzības izvietošanas scenāriju. Divi galvenie drošības centra izstrādātāju piedāvātie scenāriji ir:
- - pretvīrusu aizsardzības izvietošana organizācijā;
- - klienta organizācijas tīkla pretvīrusu aizsardzības izvietošana (ko izmanto organizācijas, kas darbojas kā pakalpojumu sniedzēji). To pašu shēmu var izmantot organizācijā, kurai ir vairākas attālas atrašanās vietas, datortīkli administrē neatkarīgi no galvenā biroja tīkla.
Datos laboratorijas darbi tiks īstenots pirmais scenārijs. Ja plānojat izmantot otro, papildus būs jāinstalē un jākonfigurē Web-Console komponents. Un te ir jāsaka par Drošības centra arhitektūru. Tas ietver šādas sastāvdaļas:
- 1. administrācijas serveris, kas veic informācijas centralizētas uzglabāšanas funkcijas par organizācijas tīklā uzstādītajām LC programmām un to pārvaldību.
- 2. Tīkla aģents mijiedarbojas starp administrācijas serveri un datorā instalētajām LC programmām. Ir Aģenta versijas dažādām operētājsistēmas- Windows, Novell un Unix.
- 3. Administrēšanas konsole nodrošina lietotāja interfeiss lai pārvaldītu serveri. Administrēšanas konsole ir ieviesta kā Microsoft Management paplašinājuma komponents
konsole (MMS). Tas ļauj izveidot savienojumu ar administrācijas serveri gan lokāli, gan attālināti, izmantojot lokālais tīkls vai internetā.
4. Kaspersky drošības centra tīmekļa konsole ir paredzēts, lai uzraudzītu pretvīrusu aizsardzības statusu klientu organizācijas tīklā, ko pārvalda Kaspersky Security Center. Šī komponenta izmantošana šajā laboratorijā netiks pētīta.
- 1. Servera un administrācijas konsoles instalēšana un konfigurēšana.
- 2. Administrēšanas grupu izveide un klientu datoru sadale starp tām.
- 3. Tīkla aģenta un LC pretvīrusu programmu attālināta instalēšana klientu datoros.
- 4. LC programmu parakstu datubāzu atjaunināšana klientu datoros.
- 5. Paziņojumu konfigurēšana par pretvīrusu aizsardzības notikumiem.
- 6. Pēc pieprasījuma skenēšanas uzdevuma palaišana un notikumu paziņojumu darbības pārbaude klientu datoros.
- 7. Atskaišu analīze.
- 8. Pielāgošana automātiska uzstādīšana pretvīrusu programmas jaunos tīkla datoros.
Šī laboratorija aptvers pirmo soli. Uz att. 5.35 parāda diagrammu laboratorijas stendam, kas simulē aizsargātu tīklu (tā arī tika aprakstīta iepriekš 5.4. tabulā). Šīs laboratorijas mērķis ir instalēt serveri un konsoli Administrācijas drošība Centrs uz AVServ serveri.
Rīsi. 5.35.
5.5. tabula
Atšķirības Kaspersky Security Center 9.0 izplatīšanas pakotnes versijās
|
Komponents |
Pabeigts |
|
|
versija |
versija |
|
|
Administrēšanas servera izplatīšanas pakotne |
||
|
Kaspersky Endpoint Security izplatīšanas pakotne operētājsistēmai Windows |
||
|
Tīkla aģenta izplatīšanas pakotne |
||
|
Microsoft SQL 2005 Server Express Edition |
||
|
Microsoft. NET Framework 2.0SP1 |
||
|
Microsoft datu piekļuves komponents 2.8 |
||
|
Microsoft Windows Instalētājs 3.1 |
||
|
Kaspersky drošības centra sistēmas veselības pārbaudītājs |
Drošības centra izplatīšanas pakotni var lejupielādēt no http://www.kaspersky.com/downloads-security-center. Šajā gadījumā varat izvēlēties lejupielādētā izplatīšanas komplekta versiju - Lite vai pilnu. Tabulā. 5.5. tabulā ir norādītas izplatīšanas versiju atšķirības versijai 9.0, kas tika izmantota laboratorijas aprakstu sagatavošanā. Lai pabeigtu laboratoriju, jums būs nepieciešams pilna versija, jo līdz ar administrācijas servera uzstādīšanu tiks uzstādīta MS SQL Server 2005 Express DBVS, kas tiek izmantota datu glabāšanai par pretvīrusu aizsardzības statusu.
Darba apraksts.
Pēc sagatavošanas darbību pabeigšanas palaidiet drošības centra instalēšanas programmu AVServ serverī. Pēc sveiciena loga jums tiks prasīts ceļš, kur saglabāt instalēšanas procesā nepieciešamos failus, parādīsies vēl viens sveiciena logs un logs ar licences līgumu, kas ir jāpieņem, lai turpinātu instalēšanas procesu.
Izvēloties instalācijas veidu, atzīmējiet vienumu "Pielāgots", kas ļaus detalizēti iepazīties ar instalēto komponentu sarakstu un piemērotajiem iestatījumiem.
Ja atlasīsit opciju "Standarta", vednis instalēs administrēšanas serveri kopā ar tīkla aģenta servera versiju, administrācijas konsoli, izplatīšanas pakotnē pieejamajiem lietojumprogrammu pārvaldības spraudņiem un Microsoft SQL Server 2005 Express Edition (ja tas iepriekš nav instalēts).
Nākamais solis ir izvēlēties uzstādāmos servera komponentus (5.36. att.). Mums ir jāinstalē administrācijas serveris, un mēs atstājam atzīmi uz šo vienumu.
Cisco NAC tehnoloģiju, kas ļauj pārbaudīt mobilās ierīces vai datora drošību, pieslēdzoties tīklam, mēs neizmantosim.
Tāpat laboratorijas darbnīcas ietvaros nav plānots izvietot pretvīrusu aizsardzību mobilās ierīces(piemēram, viedtālruņi), tāpēc šie komponenti pašlaik nav instalēti.

Izvēlētais tīkla lielums ietekmē vairāku parametru iestatīšanu, kas nosaka pretvīrusu aizsardzības darbību (tie ir uzskaitīti 5.6. tabulā). Ja nepieciešams, šos iestatījumus var mainīt pat pēc servera instalēšanas.
Jums būs arī jānorāda konts, ar kuru tiks palaists administrēšanas serveris, vai arī jāpiekrīt izveidei jauns rekords(5.37. att.).
Iepriekšējās Windows versijās (piemēram, instalējot operētājsistēmā Windows Server 2003) šajā logā var būt opcija " Konts sistēmas." Jebkurā gadījumā šis ieraksts jābūt administratora tiesībām, kas būs nepieciešamas gan datu bāzes izveidei, gan turpmākai servera darbībai.
5.6. tabula
Parametri iestatīti atkarībā no tīkla lieluma
|
Parametrs / datoru skaits |
100-1000 |
1000-5000 |
Vairāk |
|
|
Konsoles kokā tiek parādīts vergu un virtuālo administrācijas serveru mezgls un visi parametri, kas saistīti ar vergu un virtuālajiem serveriem |
prombūtnē |
prombūtnē |
klāt |
klāt |
|
Sadaļas displejs Drošība servera un administrācijas grupu rekvizītu logos |
prombūtnē |
prombūtnē |
klāt |
klāt |
|
Tīkla aģenta politikas izveide, izmantojot sākotnējās konfigurācijas vedni |
prombūtnē |
prombūtnē |
klāt |
klāt |
|
Atjaunināšanas uzdevuma sākuma laika nejauša sadale klientu datoros |
prombūtnē |
5 minūšu intervālā |
10 minūšu laikā |
10 minūšu laikā |

Rīsi. 5.37.
Nākamais solis ir izvēlēties izmantojamo datu bāzes serveri (5.38. attēls). Drošības centrs 9.0 datu glabāšanai var izmantot Microsoft SQL Server (versijas 2005, 2008, 2008 R2, tostarp Express 2005, 2008 izdevumus) vai MySQL Enterprise. Uz att. 5.38, A tiek parādīts DBVS tipa izvēles logs. Ja atlasīts MySQL serveris, jums būs jānorāda savienojuma nosaukums un porta numurs.
Ja izmantojat esošu MS SQL Server gadījumu, jums būs jānorāda tā nosaukums un datu bāzes nosaukums (pēc noklusējuma to sauc par KAV). Laboratorijas darbā izmantosim ieteicamo konfigurāciju, kas nozīmē MS SQL Server 2005 Express instalēšanu kopā ar drošības centra instalēšanu (5.38. att., b).

Rīsi. 5.38.
Pēc SQL Server atlases kā izmantojamo DBVS, jums jānorāda autentifikācijas režīms, kas tiks izmantots, strādājot ar to. Šeit atstājam noklusējuma iestatījumu – Microsoft Windows autentifikācijas režīmu (5.39. att.).
Lai saglabātu instalācijas pakotnes un izplatītu atjauninājumus, administrēšanas serveris izmantos tajā norādīto mapi vispārēja piekļuve. Varat norādīt esošu mapi vai izveidot jaunu. Noklusējuma koplietošanas nosaukums ir KH8NAKE.

Rīsi. 5.39.
Jums ir arī iespēja norādīt portu numurus, ko izmanto, lai izveidotu savienojumu ar drošības centra serveri. Pēc noklusējuma tiek izmantots TCP ports 14000, un tas ir aizsargāts ar protokolu SSL savienojumi- TCP ports 13000. Ja pēc instalēšanas nevarat izveidot savienojumu ar administrācijas serveri, pārbaudiet, vai šie porti nav bloķēti ar tīklu. Windows ekrāns. Papildus iepriekšminētajiem UDP ports 13000 tiek izmantots, lai nosūtītu uz serveri informāciju par datoru izslēgšanu.
Tālāk jums būs jānorāda administrēšanas servera identificēšanas metode. Tā var būt IP adrese, DNS nosaukumi vai NetBIOS nosaukumi. Izmanto laboratorijas praksē virtuālais tīkls Windows domēns ir organizēts un DNS serveris ir klāt, tāpēc mēs izmantosim domēna vārdi(5.40. att.).

Rīsi. 5.40.
Nākamajā logā varat izvēlēties, kurus spraudņus instalēt, lai pārvaldītu pretvīrusu programmas LABI. Raugoties nākotnē, varam teikt, ka tiks izvietots Kaspersky Endpoint Security 8 for Windows, kuram mums būs nepieciešams spraudnis (5.41. att.).

Rīsi. 5.41.
Pēc tam izvēlētās programmas un komponenti tiks instalēti serverī. Pēc instalēšanas pabeigšanas tiks palaista administrācijas konsole vai, ja noņēmāt atzīmi no izvēles rūtiņas instalēšanas vedņa pēdējā logā, palaidiet to no izvēlnes Sākt -> Programmas-> Kaspersky drošības centrs.
1. vingrinājums.
Saskaņā ar aprakstu instalējiet administrācijas serveri virtuālā iekārta AVServ.
Palaižot konsoli, tiek veikta sākotnējā servera konfigurācija. Pirmajā darbībā varat norādīt aktivizācijas kodus vai failus licences atslēgas pretvīrusu produktiem LC. Ja jums ir "korporatīvā" atslēga vairākiem datoriem, ar noklusējuma iestatījumiem, serveris automātiski izplatīs atslēgu klientu datoriem.

Rīsi. 5.42.
Varat arī piekrist vai atteikties izmantot Kaspersky Security Network (KSN), attālo pakalpojumu, kas nodrošina piekļuvi Kaspersky Lab zināšanu bāzei par failu, interneta resursu un programmatūras reputāciju.
Nākamais solis ir konfigurēt iestatījumus, lai paziņotu pretvīrusu aizsardzības administratoram e-pasts. Jānorāda pasta adrese, smtp-ssrvsr un, ja nepieciešams, parametri autorizācijai serverī (5.42. att.). Ja laboratorijā nav piemērotas pasta serveris, varat izlaist šo darbību un veikt iestatījumus vēlāk.
Ja piekļūstat internetam, izmantojot starpniekserveri, jums būs jānorāda tā parametri. Pēc šī posma pabeigšanas automātiski tiks izveidotas standarta politikas, grupu uzdevumi un administrēšanas uzdevumi. Tie tiks sīkāk apspriesti turpmākajās laboratorijās.

Rīsi. 5.43.
Nākamais solis - automātiska palaišana atjauninājumu lejupielāde. Ja lejupielāde sākta veiksmīgi, varat, negaidot beigas, noklikšķināt uz pogas "Tālāk" un pēc sākotnējās iestatīšanas vedņa pabeigšanas doties uz administrācijas konsoles galveno logu (5.43. att.). Tam vajadzētu parādīt, ka tīklā ir viens pārvaldīts dators (kopā ar administrēšanas serveri AVScrv datorā tika instalēts administrācijas aģents), kuram nav pretvīrusu aizsardzības. Tas tiek uzskatīts par kritisku notikumu.
2. uzdevums.
Pabeigts sākotnējā iestatīšana serveris.
Administrēšanas konsoli var instalēt atsevišķi no izplatīšanas diska mapes Console, palaižot iestatīšanas programmu. Ja izmantojat no interneta lejupielādētu izplatīšanas komplektu, jums ir jāatver instalēšanas sākumā norādītā mape, lai saglabātu izplatīšanas failus. Noklusējuma mape ir C: KSC9 ussianConsole.

Rīsi. 5.44.
3. uzdevums.
Instalējiet drošības centra administrācijas konsoli Stationl .labs.local virtuālajā mašīnā. Pārbaudiet spēju izveidot savienojumu ar AVServ.labs.local serveri. Lai to izdarītu, konsoles logā jānorāda tā adrese vai nosaukums (5.44. att.), kā arī jāpiekrīt servera sertifikāta saņemšanai (5.45. att.).

Rīsi. 5.45.

Rīsi. 5.46.
Ja savienojums neizdodas, pārbaudiet, vai AVScrv serverī nav bloķēti porti, kas izmantoti savienojuma izveidei ar drošības centra serveri (skatiet iepriekš). Iestatījumu var pārbaudīt, izmantojot vadības paneli: Sistēma un drošība -> Windows ugunsmūris -> Atļaut programmai darboties, izmantojot Windows ugunsmūri. Jābūt atbilstošiem atļauju iestatījumiem, skatīt att. 5.46 (kārtulu nosaukumi paliek tādi, kādi ir iepriekšējā versija produkts - Kaspersky administrācija komplekts).
Dārgie kolēģi! Šodien es vēlos jums pastāstīt par Kaspersky Anti-Virus administrēšanas sistēmu. Lieta, es jums saku, ir ļoti uzjautrinoša.
Ar to jūs varat pārņemt kontroli pār visiem jūsu organizācijas datoriem, atļaujot/aizliedzot vietņu atvēršanu, atļaujot/aizliedzot programmu darbību, tostarp noteiktas kategorijas (piemēram, varat bloķēt visas pārlūkprogrammas, izņemot noteiktas), savienojumu atļaušanu/liešanu. jebkura iekārta - zibatmiņas diski, cietie diski utt. (piemēram, lai novērstu informācijas noplūdi), arī automatizētu Kaspersky anti-virus atslēgu atjaunināšanu, minimizētu trafika patēriņu, atjauninot antivīrusus (pēc KSC instalēšanas un antivīrusu konfigurēšanas). darbstacijās instalētie vīrusi, tie tiks atjaunināti no šī servera, nevis no interneta). Lai instalētu KSC versiju 10, saskaņā ar Kaspersky Lab tehniskā konsultanta Volgas federālajā apgabalā - Pāvela Aleksandrova teikto, Windows OS (ne vienmēr ir servera) ir piemērota ar vismaz 2-4 GB. brīvpiekļuves atmiņa. Nesen uzņēmums Smart Solutions rīkoja praktisko darbnīcu par klēpjdatoriem, kurā jūsu paklausīgais kalps varēja personīgi iepazīties ar šo Kaspersky Lab veidojumu. Kaspersky Security Center 10, kā teica Pāvels, tiek nodrošināts bez maksas tiem, kam pieder KES (Kaspersky Endpoint Security) 10 korporatīvā licence. Par laimi, mēs, Tatarstānas Republikas valsts iestāžu programmētāji/sistēmu administratori, to nedarām. jāiegādājas jebkas - viss, kas pieejams rīkkopā, ir pieejams GIST tīklā vietnē kav.tatar.ru. Un arī jūsu ērtībām, kolēģi, ievietoju video pamācības, kuras laipni nodrošina uzņēmuma speciālists Igors Aleksandrovičs NovaInTech -> Saite uz video pamācībām Youtube vietnē. Ja pēc video noskatīšanās jums joprojām ir daži jautājumi, es ar prieku jums palīdzēšu Skype (lisischko).
P.S. Jūs varat padarīt savu Kaspersky Anti-Virus pārvaldības serveri pakļautu TsIT KSC, es neteikšu, kādas priekšrocības tas dod - es pats to nedarīju, bet tas ir aprakstīts vietnē kav.tatar.ru
1. piezīme: izpildāmo failu saraksts netika atjaunināts serverī pat ar jaunizveidoto uzdevumu “Inventārs”, līdz tika atzīmēta izvēles rūtiņa “ Papildu iespējas” – “Pārskati un krātuves” – Pretvīrusu politikā informēt administrācijas serveri “Par lietojumprogrammu palaišanu”.
Piezīme4: KSC kontrolē esošajos datoros ik pa laikam viss sāk sasalt. Uzdevumu pārvaldnieks parādīja, ka sistēmu ielādē “Kaspersky Security Center ievainojamības novērtēšanas un ielāpu pārvaldības komponents” ( izpildāmais fails vapm.exe). Problēmas analīze parādīja, ka sistēmas bremzēšanas brīdī darbojās uzdevums “Skenēt ievainojamības un nepieciešamos atjauninājumus”, pārslēdzot šo uzdevumu uz manuālu palaišanu un apturēšanu, problēma tika atrisināta. Tāpat uzdevumu grafikā ir iespēja noņemt atzīmi “palaist garām uzdevumus” (nepārslēdzot palaišanu uz manuālo režīmu), taču es šo opciju netestēju, ņemot vērā lēmumu, ka šī funkcija mums nav nepieciešama. UPD: mazāk nekā pusstundu pēc uzdevuma apturēšanas un palaišanas režīma pārslēgšanas uz manuālo, kaut kāds sprūda to palaida vēlreiz. Nav laika saprast. Noņemts uzdevums “Meklēt ievainojamības un nepieciešamos atjauninājumus”, jūs vienmēr varat to pievienot vēlāk.
Savienojuma vārteja tiek izmantota, ja nav iespējams izveidot tiešu savienojumu ar administrācijas serveri un klienta datoru. Piemēram, administrācijas serveris atrodas korporatīvais tīkls, un klienta dators nav iekļauts.
Kā instalēt
Lai lokāli instalētu tīkla aģentu savienojuma vārtejas režīmā:
- Palaidiet iestatīšanas failu ierīcē, kas būs savienojuma vārteja.
Pēc noklusējuma instalācijas fails atrodas:
\\<Адрес сервера администрирования>\KLSHARE\Packages\NetAgent_10.4.343.
- Izlasiet Licences līguma noteikumus un atzīmējiet izvēles rūtiņu Es piekrītu Licences līguma noteikumiem.
- Izvēlieties instalācijas mapi.

- Jautājiet Servera adrese un noņemiet atzīmi Ļaujiet tīkla aģentam atvērt UDP portu.

- Izlaidiet soli Starpniekservera konfigurācija.
- Izvēlieties Izmantojiet kā savienojuma vārteju DMZ.

- Izvēlieties Saņemiet no administrācijas servera.

- Iestatiet atzīmes, ja tādas ir. Papildinformāciju par tagu izmantošanu skatiet rakstā Kā un kāpēc lietot tagus Kaspersky Security Center 10.

- Izlaidiet soli Papildu iespējas.
- Atzīmējiet izvēles rūtiņu Palaidiet programmu instalēšanas laikā.

- Klikšķis Uzstādīt.

Kā iestatīt
- Atveriet Kaspersky Security Center 10.
- atvērts konteksta izvēlne mezgls Pārvaldītās ierīces un nospiediet Izveidot → grupai.

- Iestatiet nosaukumu jauna grupa un nospiediet labi.

- atvērts Īpašības mezgls Administrācijas serveris.
- Dodieties uz sadaļu Atjaunināt aģentus un noņemiet atzīmi Automātiski piešķiriet atjaunināšanas aģentus.Klikšķis Pievienot.

- Lauka nolaižamajā izvēlnē noklikšķiniet uz Pievienojiet savienojuma vārteju, kas atrodas DMZ vietnē.

- Ievadiet savienojuma vārtejas adresi un noklikšķiniet uz labi.

- Atlasiet ar šo savienojuma vārteju saistīto ierīču kopu. Klikšķis labi.

Nākamās tīkla skenēšanas laikā administrācijas serveris noteiks savienojuma vārteju, kas pievienota pēc IP adreses, un ievietos to Nepiešķirtas ierīces.
- Pievienojiet grupai savienojuma vārteju Ārējās ierīces izveidots 3. darbībā.
- atvērts Īpašības mezgls Administrācijas serveris un dodieties uz sadaļu Atjaunināt aģentus. Klikšķis Pievienot.
- Lauka nolaižamajā izvēlnē Ierīce, kas darbosies kā atjaunināšanas aģents klikšķis Pievienojiet ierīci no grupas. Pievienojiet savienojuma vārteju no grupas Ārējaisierīces un nospiediet LABI. Atkārtojiet 8. darbību.
- Atlasiet pievienoto savienojuma vārteju un atveriet to Īpašības.

- Dodieties uz sadaļu Vārteja. Atzīmējiet izvēles rūtiņu Savienojuma vārteja Un Uzsāciet savienojuma izveidi ar vārteju no administrācijas servera puses. Jautājiet Vārtejas adrese attālajām ierīcēm, piemēram, abc-lab.kaspersky.com. Klikšķis labi.

Savienojuma vārtejai varat izveidot tīkla aģenta politiku. Veidojot solī Tīkls noņemiet atzīmi Izmantojiet UDP portu.