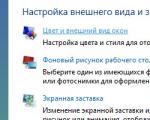Lab: piekļuve. Lab : piekļūstiet ms piekļuves laboratorijas pārskatam
Ufas Valsts aviācijas tehniskā universitāte
Informātikas katedra
Lab #4
Informācijas tehnoloģijas datu bāzu izveidei un apstrādei arpalīdzētJAUNKUNDZEPIEKĻUVEXP.
INEC students
K-122 grupa
Kizka N.D.
Pārbaudīts:
Filosova E.I.
Ziņot parPIEKĻUVE.
1) Tabulu izveide.
Lai izveidotu tabulas programmā ACCESS, datu bāzē ir jāizvēlas tabula Izveidot tabulu, izmantojot konstruktora elementu. Konstruktorā mēs aizpildām lauka rekvizītus un mums tieši nepieciešamos laukus. Tāpēc mēs izveidojam mums nepieciešamās tabulas (klienti, ieviešana)

2) Datu shēmas izveide.
Lai izveidotu datu shēmu, mēs izmantojam ikonu vadības panelī.
Pēc tā atvēršanas ar komandu Add table ievietojam tabulās nepieciešamos un izveidojam savienojumu starp laukiem, vienkārši velkot mums vajadzīgo lauku no vienas tabulas uz otru.

3) Šķirošana.
Lai kārtotu, mums ir jāatver bezatslēgas tabula un jāizmanto ieraksti / filtrs / uzlabotais filtrs, lai kārtotu datus.
4) Datu atlase, izmantojot vaicājumus.
Lai izveidotu vaicājumu, izmantojiet vaicājumu veidotāju.

konkrēta vērtība teksta laukā (piemēram, atlasiet vienas kategorijas produktus).

vērtību diapazons jebkurā ciparu laukā (piemēram, atlasiet preces, kuru izmaksas pārsniedz 1000 rubļu).

vērtību diapazons jebkurā teksta laukā (piemēram, atrodiet produktus, kuru nosaukumi sākas ar burtiem M-S).

neprecīza vērtību saskaņošana teksta laukā (piemēram, atrast klientus, kas dzīvo vienā pilsētā).

loģiska UN sasaistot divas viena ciparu lauka vērtības (piemēram, preces, kuru cena pārsniedz 200 UN mazāk nekā 500 rubļu).

loģisks UN, kas savieno divu dažādu lauku vērtības (piemēram, preces, kuru vērtība ir lielāka par 200 rubļiem šodien).

loģiska VAI divu vērtību saistīšana vienā teksta laukā (piemēram, vienas vai citas kategorijas produkti).

loģiski VAI sasaistot divu dažādu lauku vērtības (piemēram, preces, kas pārdotas noteiktā dienā, VAI preces, kuru izmaksas ir vismaz 100 rubļu).

NOT operators teksta laukā (piemēram, visi produkti, izņemot noteiktu kategoriju).

5) Vaicājumu izveide, izmantojot izteiksmju veidotāju.

Izveidojiet datu bāzes vaicājumu, kurā viens no laukiem tiek iegūts, savienojot vairāku avota tabulas teksta lauku vērtības.

6) Galīgo vaicājumu izveide.



Izveidojiet ieraksta atjaunināšanas vaicājumu, kas dubulto viena ciparu lauka vērtību.

Izveidojiet vaicājumu attiecībā uz tabulas Produkti kopiju, kurā tiks dzēsti visi ieraksti par vienas kategorijas produktiem.

Izveidojiet vaicājumu, ko pievienot tabulas Preces kopijai, kurā ieraksti tiks pievienoti kopijai no tabulas Preces pēc jebkura nosacījuma.

Izveidojiet savstarpēju vaicājumu, kas katram klientam aprēķina katras produktu kategorijas kopējo apjomu.

Atskaišu izstrāde.
Lai izveidotu atskaiti, jāizmanto Atskaišu vednis, kurā atlasīsim visus mums nepieciešamo tabulu laukus un aprēķinu laukus, kā arī Header un report type formas.

Kontroles jautājumi.
1. Kādu datu modeli sauc par relāciju?
Personālā datora DBVS galvenokārt atbalsta relāciju modeli, kas atšķiras ar vienkāršību un datu prezentācijas viendabīgumu ar vienkāršākajām divdimensiju tabulām.
Galvenā datu apstrādes loģiskā struktūrvienība ir tabulas rinda – ieraksts. Ieraksta struktūru nosaka tā lauku sastāvs. Ieraksta lauku kopa atbilst loģiski saistītiem atribūtiem, kas raksturo kādu priekšmetu jomas būtību. Tipiskas DBVS funkcijas datu apstrādei ir: atlase, pievienošana, dzēšana, datu modificēšana.
Microsoft Access izsauc objektus jebko, kam var būt nosaukums. Šādi objekti ir tabulas, vaicājumi, veidlapas, makro un moduļi.
Kā ieviest attiecību viens pret daudziem relāciju datu modelī?
Saziņai izmantosim Novērtējuma objektu. Katram skolēnam ir atzīmes vairākās disciplīnās, tāpēc attiecības starp studentiem un atzīmēm būs viens pret daudziem (1:M). Katru disciplīnu mācās daudz skolēnu, tāpēc attiecības starp disciplīnām un atzīmēm būs viens pret daudziem.
Kas ir iekļauts tabulas struktūrā?
Tabulas struktūrā ietilpst: lauka nosaukums, datu tips, piezīme un lauka rekvizīti.
4. Kā tabulā definēt lauka rekvizītus?
Tabulu noformētājā ir jāizvēlas lauku rekvizīti un jāiestata tajos nepieciešamās šīs tabulas īpašības.
5. Nosauciet vaicājumu veidotāja loga galvenos elementus.
Lauks, Tabulas nosaukums, Šķirošana, Displejs, Atlases kritēriji vai.
6. Kā vaicājumā ierakstīt atlases nosacījumus ar loģisko UN un loģisko VAI?
Jums ir jāizmanto izteiksmju veidotājs un nosacījumā jānorāda vai nu Un vai Vai.
7. Kā vaicājumā izveidot aprēķinātu lauku?
Lai aprēķinātu dažus rezultātus, laukā ir jāizstrādā kāda funkcija, izmantojot izteiksmju veidotāju.
8. Kam tiek izmantoti kopsavilkuma un šķērsvaicājumi?
Jebkuru Rezultātu summēšanai, piemēram, vidējās vai maksimālās vērtības aprēķināšanai.
Un ar krustvaicājuma palīdzību jūs varat skaidrāk parādīt gala vaicājumu datus, kas paredz grupēšanu pēc vairākiem kritērijiem (diviem, jo īpaši). Šajā gadījumā lauku vērtības saskaņā ar pirmo grupēšanas atribūtu var kļūt par rindu galvenēm, bet saskaņā ar otro - par kolonnu galvenēm.
9. Kā var izmantot darbību vaicājumus, lai rediģētu tabulas?
Piemēram, izmantojot dzēšanas pieprasījumu, varat dzēst jebkuru ierakstu vai atjaunināt, pievienot, ievietot no citas tabulas.
10. No kādām sadaļām sastāv Form Designer logs?
No tādām sadaļām, kas tika iestatītas veidlapu veidošanas procesā.
KRIEVIJAS FEDERĀCIJAS IZGLĪTĪBAS UN ZINĀTNES MINISTRIJA
MASKAVAS VALSTS ELEKTRONIKAS UN MATEMĀTIKAS INSTITŪTS
(Tehniskā universitāte)
"Datortehnikas" katedra
par laboratorijas darbu Nr.7
« Microsoft birojs .
Datu bāzes pārvaldības sistēma
PIEKĻUVE»
Students: Malofejevs S.A. C-12
Lektors: Voskov L.S.
Maskava 2008
Izpildīja teoriju:
Pamati
DATU BĀZES un datu bāzu pārvaldības sistēmas (DBVS)
B pamati D dati (DB) ir paredzēti glabāšanai datorā un liela apjoma visdažādākās informācijas efektīvai izmantošanai:
par grāmatām, žurnāliem un laikrakstiem bibliotēkās,
par precēm veikalos un produktiem rūpnīcās,
par eksponātiem muzejos un dažādās kolekcijās,
par visiem firmu, uzņēmumu un iestāžu darbiniekiem,
par visiem lidmašīnu lidojumiem lidostās, par biļešu cenām un pieejamību,
par visu vilcienu kustības grafiku no stacijām, par biļešu cenām un pieejamību,
par visām ceļu policijā (GAI) reģistrētajām automašīnām, ieskaitot zagtās,
par visiem kuponiem, tostarp "degošajiem" ceļojumu aģentūrās un ceļojumu aģentūrās,
par laikapstākļiem jebkurā zemeslodes punktā tagad un pirms daudziem gadiem utt.
Visas DBVS, tostarp ACCESS DBVS, ļauj:
Ātri izveidojiet datu bāzes, papildiniet un modificējiet tās.
Ātri atrodiet konkrētus nepieciešamos datus datu bāzē.
Sakārtojiet datus datu bāzē pēc dažādiem kritērijiem (piemēram, alfabētiskā secībā).
Ekrānā izvelciet datu apakškopas atbilstoši jūsu pieprasījumiem, t.i. kas atbilst dotajam kritērijam.
Veikt datu bāzes datu statistiskos aprēķinus analīzei un lēmumu pieņemšanai.
Drukāt datus, kas atlasīti konkrētiem mērķiem, t.i. sagatavot izziņas, atskaites utt.
Tāpat kā Excel tabulas, arī datu bāzes tabulas sastāv no kolonnām un rindām. Šajā gadījumā datu bāzes kolonnas sauc par " LAUKUMI un tiem ir konkrēti nosaukumi
(vārdi " LAUKI"), nevis latīņu alfabēta burti kā nosaukums, kā tas ir Excel tabulās. Šādas kolonnas, t.i. lauku datu bāzes tabulās var būt līdz 255 (kā programmā Excel).
Katra rinda datu bāzes tabulās tiek saukta IERAKSTS" un tam ir savs sērijas numurs, tāds pats kā rindai Excel izklājlapā. Rindu, t.i., ierakstu skaits datu bāzes tabulās, ir praktiski neierobežots.
Visi" REKORDI" (rindas) datu bāzes tabulā katrā šūnā obligāti ir tāda paša veida informācija, kas atbilst nosaukumam " LAUKI". Šī ir galvenā atšķirība starp datu bāzes tabulu un Excel izklājlapu. Piemēram, kolonnā ar lauka nosaukumu " PILNAIS VĀRDS"(skatiet datu bāzes tabulu " Students" nākamajā lapā) visos ierakstos (t.i., visās rindās), jūs redzēsiet konkrētus personu vārdus;
kolonnā ar lauka nosaukumu " GODR" visos ierakstos (t.i., visās rindās) redzēsiet konkrētos skolēnu dzimšanas gadus;
kolonnā ar lauka nosaukumu " NG" visos ierakstos (t.i., visās rindās) redzēsiet konkrētus skolēnu grupu skaitu.
Datu bāzē var būt ne viena, bet vairākas saistītas tabulas. Izņemot tabulas - datu bāzes galvenais objekts - datu bāzē var būt citi objekti, proti:
forma (viens vai vairāki). Veidlapa ir veids, kā ekrānā parādīt datus no datu bāzes tabulām, ērts datu ievadīšanai un apskatei.
Pieprasīt (viens vai vairāki). Vaicājums ir veids, kā atlasīt un ekrāna izvade datus no datu bāzes tabulām atbilstoši jūsu norādītajiem kritērijiem.
Ziņot (viens vai vairāki). Pārskats ir veids, kā atlasīt un izprintēt
Makro (viens vai vairāki). Makro ir makro komandu kopa, kas veic noteiktas darbības ar datu bāzi, piemēram, atskaišu drukāšanu.
Modulis (viens vai vairāki). Modulis ir programma Access Basic programmēšanas valodā, ko izmanto datu bāzē, lai veiktu nenozīmīgus uzdevumus.
Visi uzskaitītie objekti, ja tie ir izveidoti, ir iekļauti datu bāzes failā ar paplašinājumu . mdb.
Jūs apgūsit Access 2000 - jaunākā versija programmu, taču tā maz atšķiras no Access 97 versijas, tāpēc šobrīd tiek izmantotas abas versijas.
Šis praktiskais darbsļaus jums apgūt visas datu bāzu izveides, modificēšanas un izmantošanas pamatdarbības neatkarīgi no izmantotās Access versijas.
PĀRBAUDIET DBVS PIEKĻUVI
Ekrāna izskats pēc Windows operētājsistēmas palaišanas var būt ļoti atšķirīgs, taču monitora ekrānā (darbvirsmā) un uzdevumjoslas apakšā (šaura josla ekrāna apakšā ar pogu) Sākt.
Ja kaut kur ekrānā ir Access programmas ikona, novietojiet uz tās peles rādītāju un veiciet dubultklikšķi, lai palaistu šo programmu aprēķinam.
Ja ekrānā nav Access programmas ikonas, noklikšķiniet uz pogas Sākt, lai atvērtu sistēmas galveno izvēlni, atlasiet tajā vienumu "Programmas" un pēc tam otrajā automātiski atvērtajā izvēlnē noklikšķiniet uz "Microsoft Access" vienumu, lai palaistu šo programmu aprēķinam.
Tiks atvērta tipiskā programmatūra. Windows logs ar nosaukumu "Microsoft Access", un tajā (1. att.):
DIALOGS BOX Microsoft Access, lai izveidotu jaunu datu bāzi vai atvērtu esošu.
IZVĒLNES JOSLA zem virsraksta joslas (faila rediģēšanas skats Ievietošanas pakalpojuma palīdzības logs),
STANDARTA RĪKJOSLA zem izvēļņu joslas, kuru ieslēdz un izslēdz ar komandu Rīkjoslas izvēlnē Skats. Visiem rīkiem ir "iezīme", kas tiek parādīta automātiski, novietojot peles bultiņas rīka augšpusē.
PROGRAMMAS STATUSA LĪNIJA pašā loga apakšā. Tas parādīs pašreizējo informāciju par jūsu datu bāzi un piekļuves režīmu.
TEORIJA: QUERY IZVEIDE UN IZMANTOŠANA BĀZĒS
DATI
Lielākā daļa efektīva metode datu bāzes izmantošana ir, lai izveidotu " pieprasījumi". Pieprasīt ir veids, kā atlasīt un parādīt datus no datu bāzes tabulām atbilstoši jūsu norādītajiem kritērijiem.TEORIJA: ATSKAITES VEIDOŠANA UN IZMANTOŠANA DATU BĀZĒS
Izņemot " tabulas", "Veidlapa" Un " pieprasījumus"Datu bāzes fails var saturēt vienu vai vairākus" Pārskati". "Ziņot "ir veids, kā izvēlēties un izprintēt datus no datu bāzes tabulām tādā formā, kādā tie ir nepieciešami lietotājam, t.i. Tev.TEORIJA: DATU BĀZES SHĒMAS IZVEIDE - 3. POSMS
Datu bāzes shēmas izveide ir attiecību definīcija starp šajā datubāzē iekļautajām tabulām vai, pareizāk sakot, starp konkrētiem šo tabulu laukiem.
Kad tabulas ir saistītas, izmaiņas vienā no tām tiek automātiski pārsūtītas uz otru. Galvenais tabulu saistīšanas mērķis ir izvairīties no informācijas dublēšanās datu bāzē.
Vienkāršākais veids, kā saprast attiecību nozīmi, ir izmantot konkrētās jūsu izveidotās datu bāzes piemēru, t.i. Izglītības process. Šīs datu bāzes saišu diagramma ir parādīta attēlā. 3.
Logā Izglītības process: datu bāzes noklikšķināšanas poga Datu shēma rīkjoslā. Atvērtajā logā Tabulas pievienošana, izvēlieties grāmatzīmi tabulas un nospiežot pogu Pievienot, novietojiet logā Datu shēma visas tabulas. Pēc tam nospiediet pogu aizveriet. Rezultātā logā Datu shēma tiks parādītas visas datu bāzes tabulas Izglītības process ar to lauku sarakstiem.
Rīsi. 3. DB shēma Izglītības process
Attiecības jāizveido ar tukšām tabulām, pretējā gadījumā var rasties problēmas ar attiecību rekvizītu saskaņošanu.
TEORIJA: Atskaišu veidošana un izmantošana datu bāzēs.
Vairāku tabulu atskaišu izstrāde
Kopā ar viengaldu Piekļūstiet pārskatiemļauj izveidot tās sarežģītās atskaites, kas nodrošina datu izvadi no vairākām savstarpēji saistītām datu bāzes tabulām. Lai vairāku tabulu pārskatā parādītu saistītos datus, nepieciešamās saites tiek izveidotas automātiski saskaņā ar datu shēmu.
Vairāku tabulu pārskatos var būt galvenā daļa un iekļautā daļa, t.i., apakšpārskats. Katra no šīm daļām ir veidota uz sava galda.
Vairāku tabulu pārskatos var būt arī lauki no dažādām tabulām, neprasot iekļaut apakšpārskatus.
Apsveriet iespēju izveidot pārskatu tabulām, kurām ir attiecības viens pret daudziem. Šajās attiecībās viens galds ir saimnieks, bet otrs ir vergs. Šādas atskaites uzbūvei ir savas īpatnības atkarībā no galvenās vai pakārtotās tabulas izvēles par atskaites pamatu.
31. uzdevums. Vairāku tabulu pārskats ar pamattekstu, pamatojoties uz galveno tabulu

Rīsi. 19. Nodaļas atskaites izkārtojums
Apsveriet vairāku tabulu pārskata izveides tehnoloģiju, izmantojot tabulu piemēru NODAĻA UN SKOLOTĀJA. Pieņemsim, ka ir nepieciešams sagatavot ziņojumu, kurā ir informācija par katedrām, ieskaitot skolotāju sarakstus.
Katras nodaļas tabulas sadaļā ir jāparāda skolotāju saraksts. Šādus datus var iegūt no tabulas Skolotājs. Piedāvātais izkārtojums dod pamatu tabulu izvēlēties kā pārskata galveno tabulu. KRĒSLS, un galds SKOLOTĀJAVATEL- kā datu avots apakšveidlapai ar skolotāju sarakstu.
Pārskata izkārtojums. Pieņemsim, ka atskaites izkārtojumam ar skolotāju sarakstiem pa katedrām vajadzētu izskatīties kā parādīts attēlā. 19. Saskaņā ar maketa projektu pārskatā par katru struktūrvienību jāparedz dati, tostarp nosaukums, kods un tālruņa numurs, kā arī vadītāja vārds un fotogrāfija. Šie dati ir ietverti tabulā KRĒSLS.
Pabeiguši vingrinājumus:
1. uzdevums: pamata datu bāzes izveide ar vienu tabulu

2. vingrinājums: kolonnu platuma maiņa ar peli vai komandas Column Width izmantošana izvēlnē Formatēt

3. uzdevums. Lauku "Ievietošana" un "Dzēššana", kā arī "Lauku" (kolonnu) secības maiņa tabulā.
4. vingrinājums: Jauna lauka ievietošana ar darbinieku "Fotogrāfijas".

5. uzdevums: jaunu datu ievadīšana tabulā, ierakstu rediģēšana un dzēšana
6. uzdevums: Datu kārtošana datu bāzes tabulā
7. vingrinājums

8. uzdevums. Jauna datu bāzes objekta - "Pieprasījums" izveidošana un izmantošana.

9. vingrinājums: izveidojiet un izmantojiet parametru vaicājumu.

10. uzdevums. Jauna objekta izveide datu bāzē - "Veidlapas".

11. uzdevums. Jauna datu bāzes objekta - "Atskaite" izveidošana un izmantošana.
12. vingrinājums: Parametru pārskata izveide, pamatojoties uz parametru vaicājumu
13. uzdevums: Grupu tabulas noformēšana tabulas skatā
14. vingrinājums
15. uzdevums: Krēsla galda noformēšana dizaina skatā
16. uzdevums: Pētījumu un progresa tabulu noformēšana dizaina skatā
17. uzdevums. Attiecību noteikšana starp datu bāzes tabulām.

18. uzdevums: relāciju dzēšana starp tabulām
19. vingrinājums: datu ievadīšana tieši Major, Instructors un Groups tabulās
20. uzdevums: Vaicājuma veidošana noformējuma skatā

21. uzdevums: Sagatavošanās grupas studentu saraksta saliktās veidlapas izveidei
22. uzdevums: Vedņa izmantošana, lai izveidotu veidlapu divām tabulām
23. uzdevums: Veidlapas veida izvēle
24. uzdevums: Veidlapas nosaukšana un atvēršana

25. uzdevums: Veidlapas rediģēšana noformējuma skatā

26. uzdevums: Apakšveidlapas rediģēšana
27. uzdevums: Pārslēgšanās uz formas režīmu un tabulu ielāde
28. uzdevums. Vairāku tabulu pārskats ar galveno pamattekstu, pamatojoties uz galveno tabulu
29. uzdevums: Ziņojuma pamatteksta izveide
30. vingrinājums
31. vingrinājums: precizējiet apakšziņojumu
32. vingrinājums: iespējojiet apakšpārskatu.
Ziņojums par kontroles uzdevuma izpildi:
Datu bāze:

Datu bāzes tabulu aizpildīšana.


Saišu izveide datu bāzē:

Ievads ar PIEKĻUVE
Apskatīsim Access iespējas un uzdevumu veidus, kurus var atrisināt, izmantojot šo DBVS. It īpaši:
Access ir datu bāzes pārvaldības sistēma (DBMS).
Izmantojot Access datu glabāšanai un meklēšanai, informācijas sniegšanai ērtā formā un atkārtotu uzdevumu automatizēšanai.
Izstrāde ar piekļuvi vienkāršām un ērtām datu ievades, datu apstrādes un sarežģītu atskaišu ģenerēšanas formām.
Izvietošanai izmanto Access 97 Piekļuves veidlapas HTML dokumentu veidā Web lapās un datu apmaiņai ar interneta/iekštīkla mezgliem.
Atbalsts mehānismā Access for the Query by example (QBE), kas nodrošina datu atlasi, kārtošanu un meklēšanu.
Izveidojiet lietojumprogrammas bez programmēšanas, izmantojot Access makro.
Izklājlapu un datu bāzu lietotājiem ir jāpārzina daudzi programmā Access izmantotie galvenie jēdzieni.
Pirms jebkāda darba uzsākšanas programmatūras produkts, ir svarīgi saprast tā iespējas un uzdevumu veidus, kuriem tas ir paredzēts. Microsoft Access 97 (turpmāk - vienkārši Access) ir daudzpusīgs produkts, kura lietošanu ierobežo tikai lietotāja iztēle.
Piekļuve ir, pirmkārt, datu bāzes pārvaldības sistēma(DBVS). Tāpat kā citi šīs kategorijas produkti, tā ir paredzēta datu glabāšanai un izgūšanai, informācijas ērtā veidā attēlošanai un bieži atkārtotu darbību (piemēram, grāmatvedības, grāmatvedības, plānošanas u.c.) automatizēšanai. Izmantojot Piekļuve var izstrādāt vienkāršas un ērtas datu ievades veidlapas, kā arī apstrādāt datus un izdot sarežģītas atskaites.
Access ir jaudīga Windows lietojumprogramma; pirmo reizi DBVS veiktspēja ir nemanāmi apvienota ar Microsoft Windows lietotāju rīcībā esošajām ērtībām. Tā kā abi šie produkti ir Microsoft idejas, tie lieliski mijiedarbojas viens ar otru. Piekļuves sistēma darbojas zem Windows vadība 95 vai WindowsNT, lai, strādājot ar to, lietotājam būtu piekļuve visiem Windows priekšrocības. Varat izgriezt, kopēt un ielīmēt datus no jebkuras Windows lietojumprogrammas programmā Access un otrādi; Varat izveidot veidlapas noformējumu programmā Access un ielīmēt to veidlapu noformētājā.
Izmantojot OLE (Objektu saistīšanas un iegulšanas) objektus Windows 95 un Microsoft Office 97 komponentos (Excel, Word, PowerPoint un Outlook), jūs varat pārvērst Access par īstu datu bāzes darbības vidi. Izmantojot jaunus interneta paplašinājumus, varat izveidot veidlapas, kas tieši mijiedarbosies ar datiem no WorldWideWeb, un pārvērst tās skatā HTML valoda, kas nodrošina darbu ar tādiem produktiem kā InternetExplorer un NetscapeNavigator.
Ņemot to vērā, Access nav tikai DBVS. Kā relāciju Access DBVS nodrošina piekļuvi visu veidu datiem un ļauj vienlaikus izmantot vairākas datu bāzes tabulas. Šajā gadījumā ir iespējams būtiski vienkāršot datu struktūru, tādējādi atvieglojot uzdevumu izpildi. Access tabulu var saistīt ar lieldatorā vai serverī saglabātajiem datiem. No otras puses, jūs varat izmantot tabulas, kas izveidotas Paradox vai dBASE vidē. Rezultātus var ātri un viegli saistīt un apvienot ar datiem no Excel izklājlapām. Strādājot Microsoft Office 97 vidē, lietotāja rīcībā ir pilnībā savietojams Access un Word, Excel un PowerPoint.
Access sistēma ir galalietotāja rīku komplekts datu bāzu pārvaldībai. Tas ietver tabulu, veidlapu, vaicājumu un atskaišu izstrādātājus. Šo sistēmu var uzskatīt arī par lietojumprogrammu izstrādes vidi. Izmantojot makro vai moduļus, lai automatizētu uzdevumus, varat izveidot uz lietotāju orientētas lietojumprogrammas, kas ir tikpat spēcīgas kā programmas, kas rakstītas tieši programmēšanas valodās. Tomēr tajos būs pogas, izvēlnes un dialoglodziņi. Programmējot VBA, varat izveidot tikpat jaudīgas programmas kā pati Access. Faktiski daudzi Access rīki (piemēram, vedņi un dizaineri) ir rakstīti VBA.
Access jauda un pieejamība padara to par labāko DBVS mūsdienu tirgū. Vispirms iepazīsimies ar Access gala lietotāja līmenī. Pēc tam mēs pārejam pie sarežģītākiem elementiem, piemēram, VBA programmēšanas elementiem un mijiedarbības ar internetu.
Ko tas piedāvā Piekļuve
1. Patiesas relāciju datu bāzes modelis
Pilnībā ieviests programmā Access relāciju datu bāzes pārvaldība. Sistēma uztur primārās un ārējās atslēgas un nodrošina datu integritāti kodola līmenī (kas novērš nesaderīgu datu atjaunināšanu vai dzēšanu). Turklāt programmas Access tabulas ir aprīkotas ar datu validācijas rīkiem, kas novērš nepareizu ievadi neatkarīgi no tā, kā tā tiek veikta, un katram tabulas laukam ir savs formāts un standarta apraksti, kas ievērojami atvieglo datu ievadi. Programma Access atbalsta visus nepieciešamos lauku veidus, tostarp teksta, ciparu, skaitītāja, valūtas, datuma/laika, piezīmes, Būla, hipersaites un OLE objektu laukus. Ja īpašas apstrādes laikā laukos neparādās nekādas vērtības, sistēma nodrošina pilnīgs atbalsts tukšas vērtības.
Relāciju datu apstrāde programmā Access, pateicoties sistēmas elastīgajai arhitektūrai, spēj apmierināt visas vajadzības. Tajā pašā laikā Access var izmantot kā atsevišķu DBVS failu servera režīmā vai kā klienta komponentu produktos, piemēram, SQLServer. Turklāt. Access atbalsta OpenDatabaseConnectivity (ODBC) protokolu, kas ļauj izveidot savienojumu ar datu bāzēm dažādos formātos, piemēram, SQLServer, Oracle, Sybase un pat DB/2 IBM lieldatoriem.
Access sistēma atbalsta darījumu apstrādi, garantējot to integritāti. Papildus tiek nodrošināta lietotāja līmeņa drošība, kas ļauj kontrolēt piekļuvi atsevišķu lietotāju un veselu grupu datiem.
Kontekstjutīga palīdzība un birojs Asistents
Microsoft palīdzības sistēmas organizācija joprojām ir vislabākā nozarē gan iesācējiem, gan pieredzējušiem lietotājiem. Access nodrošina kontekstjutīgu palīdzību, kurai varat piekļūt, noklikšķinot uz
Programmā Access 97 Microsoft ieviesa OfficeAssistant (palīgu) un ScreenTips (rīka padomus). Rīku padomi satur īsus paskaidrojumus par kaut ko. Sistēma nodrošina veselu desmit iespējamo palīgu varoņu galeriju (jūs varat izvēlēties jebkuru, kas jums patīk). Ja palīgs jums ir garlaicīgi, jūs varat to izslēgt.
Viegli lietojami burvji un konstruktori
Meistars(Vednis) var pārvērst darba stundas minūtēs. Burvji uzdod vadošus jautājumus par veidojamā objekta saturu, stilu un formātu; tad viņi automātiski izveido vēlamo objektu. Kā daļa no Access apmēram simts amatnieku lai palīdzētu izstrādāt datu bāzes, lietojumprogrammas, tabulas, veidlapas, atskaites, diagrammas, pasta etiķetes, vadīklas un rekvizītus. Varat pat pielāgot vedņus dažādu problēmu risināšanai.
Ārējo failu importēšana, eksportēšana un saistīšana
Programma Access ļauj importēt un eksportēt failus daudzos labi zināmos failu formātos, tostarp dBASE, FoxPro, Excel, SQLServer, Oracle, Btrieve, daudzos ASCII teksta formātos (tostarp fiksēta rindiņas garuma vai atdalītāju) un HTML datos. Importējot tiek izveidota Access tabula; eksportējot Access tabulu, tiek izveidots fails norādītajā formātā.
Saistošs(iepriekš nosaukts pievienošanās) nozīmē, ka varat izmantot ārējos datus, neveidojot Access tabulu. Varat izveidot līdzīgas attiecības ar dBASE, FoxPro, Excel, ASCII un SQL datiem. Ļoti jaudīga funkcija ir Access tabulu saistīšana ar to ārējām tabulām un pēc tam to kopīgošana; tas attiecas uz Access, dBASE, FoxPro un SQLServer tabulām.
Veidlapas un atskaites WYSIWYG
Veidlapu un pārskatu noformētāja logiem ir viens un tas pats interfeiss, un tie nodrošina lietotājam daudzas iespējas. Veidlapa vai atskaite ir veidota pēc WYSIWYG principa (WhatYouSeeIsWhatYouGet - what you see is what you get). Pievienojot citu vadīklu, lietotājs redz, kā mainās izveidotā forma.
Veidlapās un pārskatos varat iekļaut etiķetes, teksta datu laukus, radio pogas, izvēles rūtiņas, līnijas un taisnstūrus, kā arī veidot to stilu ar izcēlumiem un ēnām. Turklāt varat iekļaut veselus attēlus, diagrammas, apakšveidlapas un apakšpārskatus. Tajā pašā laikā visi datu prezentācijas parametri paliek pilnībā lietotāja kontrolē. Veidlapas var aptvert daudzas lapas, un pārskatos var būt dažādi datu grupēšanas un kopsavilkuma līmeņi.
Veidlapas un atskaites var apskatīties priekšskatījuma režīmā sniedzot skatu no putna lidojuma, tuvinot. Dizaina režīmā atskaiti var skatīt ar fiktīviem datiem, lai nav jāgaida liela reāla faila apstrāde.
Pārskatu veidotājs ir ļoti spēcīgs rīks, kas ļauj izmantot līdz pat desmit grupēšanas un kārtošanas līmeņiem. Pateicoties viņam, ir iespējams izveidot atskaites, kas parāda procentus un kopsummas, kuras var iegūt tikai divās piegājienos. Varat izveidot dažāda veida pārskatus, tostarp adresātu etiķetes un adresātu sarakstus.
Vairāku tabulu vaicājumi un attiecības
Viena no jaudīgākajām Access funkcijām ir arī vissvarīgākā. Attiecības ļauj grafiski saistīt tabulas. Varat pat saistīt tabulas, kas attēlo dažāda veida failus (piemēram, Access tabulu un dBASE tabulu). Pēc šādas saistīšanas tabulas darbojas kā viena vienība, un tagad jūs varat veidot vaicājumus saistībā ar jebkuriem tajās esošajiem datiem. Varat atlasīt konkrētus laukus, definēt kārtošanas secību, izveidot aprēķinātas izteiksmes un ievadīt kritērijus, lai atlasītu vajadzīgos ierakstus. Varat parādīt vaicājuma rezultātus kā tabulu, veidlapu vai pārskatu. Lietotājam nav iepriekš jāizveido saites: tā vietā pietiek ar vaicājuma veidotāja ievadīšanu (piemēram, ja vēlaties izveidot konkrētu pārskatu).
Pieprasījumi tiek izmantoti arī citos gadījumos. Varat izveidot vaicājumus, kas aprēķina kopsummas, parāda grupētas tabulas un veido jaunas tabulas. Vaicājumu var izmantot pat, lai atjauninātu datus tabulās, dzēstu ierakstus un pievienotu vienu tabulu citai.
Grafiki un diagrammas
Access izmanto to pašu grafikas lietojumprogrammu, ko Microsoft Word, Excel, PowerPoint un Project. Tas ļauj jums izveidot simtiem veidu grafiku un diagrammu, pielāgojot tos atbilstoši jūsu īpašajām vajadzībām. Varat izveidot joslu, joslu, sektoru, virsmu un citas diagrammas, gan divdimensiju, gan trīsdimensiju. Tās var patvaļīgi papildināt ar tekstu, dekorētas ar dažādām krāsām un rakstiem. Vērtības var parādīt joslās vai sektoru diagrammu daļās. Diagrammas attēlus var pagriezt tā, lai tie tiktu parādīti jebkurā ērtā skata leņķī. To visu nodrošina programma AccessGraph.
Iespējas DDE Un OLE
Izmantojot DDE (DynamicDataExchange) un OLE (ObjectLinkingandEmbedding), Access veidlapām un atskaitēm varat pievienot visu veidu jaunus objektus. Šādi objekti var būt skaņa, attēli, diagrammas un pat videoklipi. Varat iegult OLE objektus (piemēram, bitkartes) vai dokumentus tekstapstrādes programmas(Word vai WordPerfect) vai saiti uz Excel izklājlapām. Sasaistot šos objektus ar to datu bāzi, lietotājs var izveidot dinamiskas formas un atskaites, kā arī izmantot vienu un to pašu informāciju dažādās Windows lietojumprogrammas.
Piekļuve Internets
Access tagad ir visas funkcijas, kas ļauj lietojumprogrammai sazināties ar internetu/iekštīklu. Ar vienu klikšķi varat saglabāt tabulas, vaicājumus, veidlapas un atskaites HTML formātā. Atbilstošais vednis ļauj pat iesācējam pārsūtīt HTML kodus no objekta uz Web lapu, padarot tos pieejamus lietošanai ikvienam, kas sērfo internetā! Hipersaites ļauj piekļūt datiem Web lapā tieši no Access veidlapas.
Daudzi cilvēki domā, ka datu ievietošana tīmekļa lapās ir jāveic tīmekļa administratoriem. Access 97 ar pilnīgu pārliecību pierāda, ka šo darbību var veiksmīgi veikt jebkurš lietotājs. Un tajā viņam palīdzēs ievietošanas Web lapā vednis, kas nodrošina izvēlēto datu bāzes objektu pārvēršanu HTML formātā un pārsūtīšanu jau šajā formā uz Web lapu. Izmantojot šo vedni, varat izveidot statiskas vai dinamiskas lapas, pārsūtīt tās uz Web serveri, izveidot savas sākuma lapa un pat izmantojiet veidnes, lai iegūtu standarta izskatu un sajūtu visām HTML lapām!
Iebūvētās funkcijas
Piekļuve satur vairāk nekā simts funkcijas(mazas iebūvētas programmas, kas izpildes rezultātā atgriež vērtību), kas veic daudz dažādu uzdevumu. Ir funkcijas manipulēšanai ar datu bāzēm, virknēm, cipariem datuma un laika formātā, matemātikas, biznesa un finanšu. Tos var izmantot, lai izveidotu aprēķinātas izteiksmes formās, pārskatos un vaicājumos.
Makro: programmēšana bez programmēšanas
Neprogrammētājiem (vai pieredzējušiem lietotājiem, kuri vienkārši nevēlas programmēt), Access nodrošina makro. Tie ļauj automatizēt dažus uzdevumus. Netālu piecdesmit makroļauj manipulēt ar datiem, izveidot izvēlnes un dialoglodziņus, atvērt veidlapas un atskaites, vārdu sakot, automatizēt gandrīz jebkura uzdevuma izpildi. Makro var izmantot, lai atrisinātu aptuveni 90% no visiem datu apstrādes uzdevumiem.
Moduļi: Vizuāli Pamata priekš Lietojumprogrammas datu bāzes programmēšana
Access ir nopietna lietojumprogrammu izstrādes vide ar pilnvērtīgu programmēšanas valodu. VBA valoda (agrāk pazīstama kā AccessBasic) ievieš uz objektu orientētu pieeju programmēšanai un ļauj programmētājam darīt gandrīz jebko, ko vien var iedomāties. Tā ir spēcīga strukturēta programmēšanas valoda. Tas ir pilnībā paplašināms un atbalsta API procedūras jebkurā dinamiskajā bibliotēkā (DLL) operētājsistēmas Windows 95 un Windows NT.
Pilnībā aprīkota izstrādes vide atbalsta daudzas spēcīgas mūsdienu iespējas: vairāku logu režīms rediģēšanai un atkļūdošanai, automātiska pārbaude sintakse, pārtraukuma punkti, soli pa solim izpilde un pat sintaktiskā palīdzība, kas parāda ievadīto komandu opcijas ekrānā.
Pat ja jūs jau esat strādājis ar kādām datu bāzēm, tas nebūt nenozīmē, ka ar Access viss uzreiz noritēs gludi. Ir iespējams būt ekspertam relāciju datu bāzu sistēmās, piemēram, dBASE, FoxPro un Paradox, bet nav pieredzes ar datu bāzēm Windows vidē.
Pirmkārt, jums vajadzētu labāk iepazīt Windows: strādājiet ar Paint redaktors, eksperimentējiet ar Word vai Excel, uzziniet, kā pareizi lietot peli. Ir vērts izveidot diagrammu programmā Excel, izmantojot viena no vedņiem pakalpojumus un atsaukties uz palīdzības sistēmu. Tas viss palīdzēs nākotnē, apgūstot Access. Pie jaunajiem noteikumiem arī jāpierod.
Informācija izklājlapu lietotājiem
Pieredzējis Excel (vai 1-2-3) lietotājs pamanīs, ka Access un Excel daudzējādā ziņā ir līdzīgi. Pirmkārt, abas šīs programmas ir Windows produkti, tāpēc viņam jau būtu jāzina Windows konvencijas, kas tiks izmantotas, strādājot ar Access. Tabulu izskats un Piekļuves vaicājumi atbilst izklājlapu izskatam un tiek saukts datu tabulas ( datu lapas ). Tabulu rindu un kolonnu izmērus var mainīt tāpat kā darbvietās. Excel lapas. Būtībā datu ievades režīms programmā Access 97 atbilst datu ievades režīmam Excel dati. Jums vienkārši jāievada dati un jādefinē kolonnu virsraksti; Visu pārējo Access paveiks automātiski.
Access, tāpat kā Excel, atbalsta WYSIWYG režīmu un strādā ar grafikas lietojumprogramma Microsoft Graph. Tādējādi lietotājam vienmēr ir iespēja izveidot viena veida diagrammas abās sistēmās. Turklāt programmā Access ir iekļauts diagrammu vednis, kas ir līdzīgs programmā Excel izmantotajam.
Tāpat kā Excel, arī programmā Access 97 ir ietverts PivotTable vednis; patiesībā to var izmantot, lai izveidotu Excel rakurstabulas: informāciju no datu bāzēm Piekļūstiet datiem var viegli pārsūtīt uz Excel izklājlapām. Piekļuves datubāzes var saistīt ar Excel tabulām. Abi produkti var izveidot vaicājumus un kārtot, izmantojot vienu un to pašu saskarni. (Ja lasītājs ir izmantojis Excel izvēlnes, lai izveidotu vaicājumus un kārtotu datu kārtošanas kritērijus, tad šie jēdzieni viņam jau ir pazīstami.) Īsāk sakot, Access 97 ir savietojama ar visiem Office 97 produktiem.
1. lekcija
Darba pamatprincipi
ar datu bāzi programmā Microsoft Access.
1.3. Datu bāzes izveide.
1.4. Darbs ar galdiem.
1.5. Datu veidi.
1.6. Lauka īpašības.
1.7. Atslēgas lauki.
1.8. Attiecību noteikšana starp tabulām datubāzē.
1.9. Datu integritātes nodrošināšana programmā Microsoft Access.
1.1. Kas ir "datu bāze".
Uzņēmējdarbības vai personīgajā vidē jums bieži ir jāstrādā ar datiem no vairākiem avotiem, no kuriem katrs ir saistīts ar noteiktu uzņēmējdarbības virzienu. Lai koordinētu visus šos datus, ir nepieciešamas noteiktas zināšanas un organizatoriskās prasmes. Microsoft Access apvieno informāciju no dažādiem avotiem vienā relāciju datu bāzē. Izveidotas veidlapas, vaicājumi un atskaites ļauj ātri un efektīvi atjaunināt datus, saņemt atbildes uz jautājumiem, meklēt atbilstošos datus, analizēt datus un drukāt atskaites.
Datubāze glabā informāciju no katra avota atsevišķā tabulā. Strādājot ar datiem no vairākām tabulām, starp tabulām tiek izveidotas saites.
Tiek izveidots vaicājums, lai meklētu un atlasītu datus, kas atbilst noteiktiem nosacījumiem. Vaicājumi arī ļauj atjaunināt vai dzēst vairākus ierakstus vienlaikus, veikt iekļautus vai pielāgotus aprēķinus.
Veidlapas tiek izmantotas, lai skatītu, ievadītu vai mainītu datus tieši tabulā. Veidlapa ļauj atlasīt datus no vienas vai vairākām tabulām un parādīt tos ekrānā, izmantojot standarta vai lietotāja izveidotu izkārtojumu.
Atskaite tiek izmantota, lai analizētu datus vai izdrukātu tos noteiktā veidā. piemēram, varat izveidot un izdrukāt atskaiti, kurā tiek grupēti dati un aprēķina kopsummas.
Lai automātiski veiktu dažas darbības, tiek izmantoti makro, kas satur vienas vai vairāku makro komandu kopu, piemēram, veidlapu atvēršanu vai atskaišu drukāšanu. Makro var būt noderīgi bieži veiktu uzdevumu automatizēšanai. Piemēram, kad lietotājs noklikšķina uz pogas, varat palaist makro, kas izdrukā atskaiti.
Dažreiz ir jāizveido pielāgota procedūra, kas jāpalaiž no jebkura datu bāzes loga, vai procedūra, kas paredzēta konkrēta notikuma apstrādei. Šādu procedūru kopu Visual Basic valodā, kas saliktas vienā programmas vienībā, sauc par moduli. Ir divi galvenie moduļu veidi: klases moduļi un standarta moduļi. Klases moduļi ir veidlapu moduļi un atskaišu moduļi, kas saistīti ar noteiktu veidlapu vai pārskatu. Tie bieži satur notikumu procedūras (piemēram, taustiņu nospiešanu) un tiek automātiski izveidotas, kad tiek izveidota pirmā notikuma procedūra. Standartā
Datu bāzes logā varat strādāt ar visiem tās objektiem. Lai skatītu noteikta veida objektus, atlasiet atbilstošo cilni (piemēram, "Tabulas").
Izmantojot labajā pusē esošās pogas, varat izveidot un modificēt esošos objektus.
1.2. Datu bāzes dizains.
Lai varētu izveidot tabulas, formas un citus objektus, ir jādefinē datu bāzes struktūra. Laba datu bāzes struktūra ir pamats adekvātas, efektīvas datu bāzes izveidei.
Datu bāzes projektēšanas soļi:
1. Nosakiet datu bāzes izveides mērķi, tās galvenās funkcijas un informāciju, kas tajā jāiekļauj. Datubāzei ir jāatbilst to personu prasībām, kuras ar to strādās tieši. Lai to izdarītu, jums ir jānosaka tēmas, kas jāaptver datu bāzei, atskaites, kas tai jāizdod, jāanalizē veidlapas, kuras pašlaik tiek izmantotas datu ierakstīšanai, jāsalīdzina izveidojamā datubāze ar labi izstrādātu datu bāzi, kas ir līdzīga tai.
2.Izstrādājiet uz papīra tabulu struktūru, kurām jābūt datu bāzē. Veidojot tabulas, ieteicams vadīties pēc šādiem pamatprincipiem:
Informāciju tabulā nedrīkst dublēt. Starp tabulām nedrīkst būt atkārtošanās. Ja noteikta informācija tiek glabāta tikai vienā tabulā, tad tā būs jāmaina tikai vienā vietā. Tas padara darbu efektīvāku, kā arī novērš informācijas nesakritības iespēju dažādās tabulās. Piemēram, vienā tabulā jābūt klientu adresēm un tālruņu numuriem.
Katrā tabulā jābūt informācijai tikai par vienu tēmu. Informācija par katru tēmu tiek apstrādāta daudz vieglāk, ja tā ir iekļauta tabulās, kas ir neatkarīgas viena no otras. Piemēram, klientu adreses un pasūtījumi tiek glabāti atsevišķās tabulās, lai klientu informācija paliktu datu bāzē, kad pasūtījums tiek dzēsts.
3.Tabulā definējiet obligātos laukus. Katra tabula satur informāciju par konkrētu tēmu, un katrs tabulas lauks satur atsevišķu informāciju par tabulas tēmu. Piemēram, klientu datu tabulā var būt lauki ar uzņēmuma nosaukumu, adresi, pilsētu, valsti un tālruņa numuru. Veidojot laukus katrai tabulai, ņemiet vērā:
Katrs lauks ir jāsaista ar tabulas tēmu.
Tabulā jāiekļauj visa nepieciešamā informācija.
Informācija ir jāsadala mazākajās loģiskajās vienībās (piemēram, lauki "Vārds" un "Uzvārds", nevis vispārīgais lauks "Vārds").
4. Iestatiet atslēgas lauku. Lai Microsoft Access saistītu datus no dažādām tabulām, piemēram, datus par klientu un viņa pasūtījumiem, katrā tabulā ir jābūt laukam vai lauku kopai, kas iestatīs katra tabulas ieraksta individuālo vērtību. Šādu lauku vai lauku kopu sauc par primāro atslēgu.
5. Definējiet attiecības starp tabulām. Pēc datu sadales pa tabulām un atslēgu lauku definēšanas ir jāizvēlas shēma datu saistīšanai dažādās tabulās. Lai to izdarītu, jums ir jādefinē attiecības starp tabulām.
6. Vēlreiz pārskatiet datu bāzes struktūru un identificējiet iespējamās nepilnības. Ieteicams to darīt šajā posmā, kamēr tabulas nav aizpildītas ar datiem.
7. Pievienojiet datus un izveidojiet citus datu bāzes objektus. Ja tabulu struktūras atbilst prasībām, tad varat ievadīt visus datus. Pēc tam varat izveidot jebkurus vaicājumus, veidlapas, atskaites, makro un moduļus.
8. Izmantojiet Microsoft Access analīzes rīkus. Programmā Microsoft Access ir divi rīki datu bāzu struktūras uzlabošanai. Tabulas analīzes vednis pārbauda tabulu, ierosina jaunu struktūru un attiecības, ja nepieciešams, un pārstrādā to. Veiktspējas analizators pārbauda visu datu bāzi, sniedz ieteikumus tās uzlabošanai un arī tos ievieš.
1.3. Datu bāzes izveide.
Microsoft Access atbalsta divus datu bāzes izveides veidus. Varat izveidot tukšu datu bāzi un pēc tam pievienot tai tabulas, veidlapas, atskaites un citus objektus.
Šī metode ir viselastīgākā, taču tai ir nepieciešama atsevišķa katra datu bāzes elementa definīcija. Izmantojot vedni, ir iespējams arī nekavējoties izveidot datu bāzi
noteikta veida ar visām nepieciešamajām tabulām, veidlapām un atskaitēm. Šis vienkāršākais veids sākotnējā datu bāzes izveide. Abos gadījumos jums būs iespēja
laiks mainīt un paplašināt izveidoto datu bāzi.
Ja veidojat jaunu datu bāzi (tikai šajā gadījumā), "Fails jauna bāze dati”, kurā jānorāda izveidotā faila nosaukums un atrašanās vieta
Datu bāze. Microsoft Access datu bāzes failam ir .mdb paplašinājums. Lai iegūtu datu bāzes kopiju, ir jākopē fails, kurā tā ir, jo
Izejot no Microsoft Access, datu izmaiņas tiek saglabātas automātiski. Tomēr, mainot jebkura datu bāzes objekta struktūru programmā Microsoft Access, pirms iziešanas tiek piedāvāts apstiprināt, ka vēlaties saglabāt šīs izmaiņas.
1.4. Darbs ar galdiem.
Tabulā tiek glabāta informācija par konkrētu jautājumu, piemēram, tabulā "Produkti" ir informācija tikai par precēm, bet tabulā "Piegādātāji" - tikai par uzņēmumiem, kas piegādā preces. Lai izvairītos no datu dublēšanās un izvairītos no kļūdām to izsniegšanā, ir nepieciešams dažāda veida datus sadalīt dažādās tabulās. Dati tabulā ir sakārtoti kolonnās (“lauki”) un rindās (“ieraksti”).
Ir divi režīmi darbam ar galdu. Varat atlasīt noformējuma skatu vai datu lapas skatu, rīkjoslā noklikšķinot uz īpašās pogas.
Tabulas noformējuma skatā varat izveidot visu tabulu, pievienojot jaunus laukus vai dzēšot un pielāgojot esošos tabulas laukus.
Lai pievienotu lauku, tabulas loga augšdaļā ievadiet lauka nosaukumu un definējiet tā veidu. Lai pārdēvētu lauku, mainiet tā nosaukumu kolonnā Lauka nosaukums.
Datu tips nosaka, kāda veida dati ir atļauti laukā. Piemēram, jūs nevarat ievadīt tekstu valūtas laukā. Atbilstoša datu veida izvēle nodrošina, ka dati tiek ievadīti pareizā formā kārtošanai, aprēķiniem un citām darbībām. Lai definētu vai mainītu datu tipu, atlasiet kolonnu Datu tips, noklikšķiniet uz nolaižamās izvēlnes simbola laukā un sarakstā atlasiet datu tipu.
Katram laukam ir rekvizīti, kurus mainot, jūs varat kontrolēt lauka datu uzglabāšanu, apstrādi un attēlošanu. Piemēram, formātam "Valūta" automātiski tiek pievienots ciparu grupu atdalītājs un valūtas simbols (1234 gr.). Lai iestatītu lauka rekvizītu, atlasiet to tabulas noformētāja loga augšējā daļā un ievadiet šī rekvizīta vērtību loga apakšējā daļā vai atlasiet to sarakstā. Pieejamo rekvizītu kopu nosaka lauka datu tips.
Katra tabulas ieraksta identificēšanai tiek izmantota unikāla etiķete, ko sauc par atslēgu. Tāpat kā numura zīme unikāli identificē automašīnu, atslēga nosaka ierakstu. Tabulu galvenie lauki tiek izmantoti, lai izveidotu starptabulu attiecības. Lai definētu atslēgu, iezīmējiet rindiņu, kas apraksta vajadzīgo lauku, un noklikšķiniet uz pogas Key rīkjoslā.
Datu lapas skatā varat pievienot, rediģēt vai skatīt tabulas datus. Varat arī pārbaudīt pareizrakstību un drukāt tabulas datus, filtrēt un kārtot ierakstus, mainīt izskats tabulu vai mainīt tabulas struktūru, pievienojot vai noņemot kolonnas.
Lai pievienotu ierakstus, izmantojiet pogu Jauns ieraksts rīkjoslā. Noklikšķinot uz šīs pogas, tabulas beigās tiek parādīta tukša rinda.
Lai dzēstu ierakstus, atlasiet jebkuru ieraksta lauku un noklikšķiniet uz pogas Dzēst ierakstu rīkjoslā.
Tabulas rindas var kārtot pēc vienas vai vairāku kolonnu satura. Lai to izdarītu, atlasiet lauku, pēc kura jākārto, un rīkjoslā noklikšķiniet uz pogas Kārtot augošā secībā vai Kārtot dilstošā secībā.
Filtrēšana ļauj veidlapā redzēt tikai noteiktus ierakstus. Atlasiet datus, pēc kuriem vēlaties filtrēt, un rīkjoslā noklikšķiniet uz pogas Filtrēt pēc atlases. Lai rediģētu filtru, noklikšķiniet uz pogas Rediģēt filtru. Lai norādītu detalizētāku filtrēšanas nosacījumu, izvēlnē Ieraksti atlasiet komandu Filtrs un apakškomandu Advanced Filter. Lai lietotu parastu vai papildu filtru, rīkjoslā noklikšķiniet uz pogas Lietot filtru.
1.5. Datu veidi.
Datu tips nosaka, kāda veida dati ir atļauti laukā. Piemēram, jūs nevarat ievadīt tekstu valūtas laukā. Atbilstoša datu veida izvēle nodrošina, ka dati tiek ievadīti pareizā formā kārtošanai, aprēķiniem un citām darbībām. Microsoft Access atbalsta šādus datu tipus:
Teksts
Teksts vai cipari, kuriem nav nepieciešami aprēķini, piemēram, tālruņu numuri.
Piezīmes lauks
Garš teksts vai teksta un ciparu kombinācija.
Skaitlisks
Aprēķinos izmantotie skaitliskie dati.
Datums Laiks
Datumi un laiki, kas attiecas uz gadiem 100–9999, ieskaitot.
Naudas
Matemātiskajos aprēķinos izmantotās naudas vērtības un skaitliskie dati.
Skaitītājs
Unikāls secīgi pieaugošs (par 1) vai nejauši skaitļi, tiek automātiski ievadīts, pievienojot katru jauns rekords V
Loģiski
Būla vērtības, kā arī lauki, kuros var būt viena no divām iespējamām vērtībām (patiesa/false, jā/nē).
OLE objekta lauks
Objekts (piemēram, izklājlapa Microsoft Excel, dokuments Microsoft Word, attēlu, skaņas ierakstu vai citus datus binārā formātā), kas ir saistīti ar Microsoft Access izklājlapu vai ir iegulti tajā.
Hipersaite
Burtu un ciparu virkne, kas apzīmē hipersaites adresi.
Aizstāšanas vednis
Izveido lauku, kas piedāvā vērtību izvēli no saraksta vai no kombinētā lodziņa, kurā ir konstantu vērtību kopa vai vērtības no citas tabulas. Atlasot šo opciju sarakstā šūnā, tiek palaists uzmeklēšanas vednis, kas nosaka lauka veidu.
2. lekcija
Datu ievadīšana un rediģēšana
Datu ievade
Tabulas skatā tiek parādīti visi ievadītie dati. Ja ir izveidota tikai tabulas struktūra, tad tabulai datu vēl nav. Tukšā tabulā Ievada marķieri (ar taisnvirziena trīsstūri) parasti ievieto tabulas pirmajā rindā.
Lai laukā ievadītu vērtību (datu lapas skatā), pārvietojiet kursoru uz lauku un ierakstiet vērtību. Rediģējot ierakstu, ieraksta marķieris mainās uz zīmuli. Ievadot jaunu ierakstu (kuram ir zīmulis uz marķiera), automātiski tiek parādīta nākamā rinda (uz kuras marķiera ir zvaigznīte, kas norāda uz jaunu ierakstu). Jaunais ieraksta marķieris vienmēr atzīmē tabulas pēdējo rindu.
Ievadot jaunu ierakstu, kursors parasti tiek novietots tabulas pirmajā laukā.
Atkarībā no veicamās darbības un ieraksta veida ieraksta marķieris var būt vienā no četrām formām.
Pašreizējā rekorda marķieris.
Rediģētā ieraksta marķieris.
Bloķēts ieejas marķieris (strādājot
vairāku spēlētāju režīms).
Jauns rekorda marķieris.
Ieraksta saglabāšana
Pievienotais vai pārveidotais ieraksts tiek automātiski saglabāts, kad virzāties uz citu ierakstu vai aizverat izklājlapu. Šādā gadījumā ieraksta marķieris maina savu formu: zīmulis pārvēršas par bultiņu, kas vērsta uz labo pusi.
Lai saglabātu ierakstu, primārās atslēgas laukā jāievada derīga vērtība. Primārās atslēgas vērtība tiek pārbaudīta pret datu tipu, unikalitāti un citiem vērtību validācijas noteikumiem, kas ievadīti rekvizītā Value Criteria ( Validācija noteikums )
Atcelšanas poga ( Atsaukt Pašreizējais lauks / ieraksts ), kas atrodas rīkjoslā, ļauj atsaukt izmaiņas, kas veiktas tikai pašreizējā ierakstā. Pēc pārejas uz nākamo ierakstu šī poga atgriezīsies parastajā atsaukšanas režīmā UN pēc nākamā ieraksta maiņas vairs nevarēsit atsaukt izmaiņas uz iepriekšējo.
Pašreizējo ierakstu var saglabāt diskā, izmantojot komandu Records->Save record ( ierakstus -> Saglabāt ierakstus ) vai īsinājumtaustiņus< Shift + Ievadiet >.
Ievadīto datu pareizības pārbaude
Automātiska datu tipa pārbaude
Access pārbauda dažus datu veidus automātiski, bez jebkādas iejaukšanās. Laukiem, kuros ir šāda veida dati , jums nav jāaizpilda rekvizīti Condition par vērtību. Uzskaitīsim šos datu veidus.
Skaitlis (numurs)
Nauda (valūta)
Datums/Laiks (datums/laiks)
Būla (jā/nē)
Skaitlis (numurs) un monetārais (valūta) ļauj ievadīt derīgas skaitliskās vērtības. Lai gan Access ļauj ievadīt burtu laukā Numurs, ja mēģināt atstāt šo lauku, tiek parādīts dialoglodziņš ar ziņojumu "Jūsu ievadītā vērtība neatbilst lauka rekvizītiem "Datu tips" vai "Lauka lielums"" Kļūdas ziņojums tiks parādīts arī tad, ja ievadīsit citas nederīgas rakstzīmes vai vairākas decimālzīmes vai ja mēģināsit ievadīt pārāk lielu skaitli noteikta izmēra datu laukam, kura veids ir skaitlis (numurs).
Datuma/laika tipa lauki (Date/Time) pārbauda datuma un laika vērtību pareizību. Ja mēģināsit ievadīt laiku 44:44:44 vai tikai burtu datuma/laika tipa laukā, parādīsies kļūdas dialoglodziņš.
Būla vērtību (Jā/Nē) varat ievadīt tikai vienu no šīm iestatījuma vērtībām: Jā (Jā), Patiesa (Patiesa) Ieslēgts (Ieslēgts) vai jebkurš skaitlis, kas nav nulle loģiskajam Jā un Nē (Nē), False (False), Izslēgts. (Izslēgts) vai 0 loģiskajam Nr. Varat definēt savas Būla vērtības (Jā/Nē) lauka rekvizītā Formatēt, taču parasti tiek izmantotas standarta vērtības.
Datu ievades metodes
Tiek veikta datu ievade dažāda veida laukos Dažādi ceļi. Dažiem datu tipiem vērtību validācija tiek veikta automātiski. Tomēr, veidojot dažas tabulas, iespējams, būs jāievada dati nestandarta (lietotāja definētos) formātos un jāiestata to validācijas noteikumi rekvizītā ValidationRule. Tālāk mēs apsvērsim dažādi veidi datu ievade. |
Standarta teksta ievade
Trīs tabulā MyStudents ievadītie lauki bija Teksta tipa lauki. Laukos FamNameName1 ir ievades maska, ko izmanto datu ievadei. Ja ievadīsit vērtību ar mazajiem burtiem, tā tiks parādīta: pirmais burts ir lielais, pārējie ir mazie. Tekstam var pārbaudīt īpašas nozīmes un parādīt to norādītajā formātā.
Dažreiz laukā, kura tips ir Teksts ( Teksts ), jums jāievada vērtība, kas sastāv no vairākām rindām. Lai pievienotu jaunu rindu, nospiediet taustiņu kombināciju< ctrl + Ievadiet >. Šī funkcija ir noderīga, lai formatētu adreses lauku virknes, kā arī lauku Memo.
Datuma/laika datu ievade
Vērtības tiek ievadītas formātā mmm gg. Tā tas būs, ievadot 4/8/96 un izejot no šī lauka. Programma Access parādīs vērtību kā Arg 96. Tabulā faktiski tiek saglabāta vērtība 4/8/92, un jūs varat to parādīt, virzot kursoru virs šī lauka. No otras puses, laukā varat ievadīt Arg 96, un vērtība Arg 96 tiks saglabāta tabulā.
Datuma/laika tipa laukam varat arī definēt nosacījumu vērtībai Starp #1/1/70# UnDatums (). Šis nosacījums nosaka, ka ievadītajam dzimšanas datumam ir jābūt no 1970. gada 1. janvāra līdz pašreizējam datumam.
Formāti ietekmē datu attēlošanu, nevis to, cik daudz atmiņas tie aizņem.
Teksta datu ievade ar datu validāciju
Teksta lauku var iestatīt uz īpašumu Vērtības nosacījums. Tas ierobežo ievadi līdz vērtībām (piemēram, F,M,C). Ja mēģināsit šajā laukā ievadīt vērtības, kas nav F, M un C, tiks parādīts dialoglodziņš ar šādu ziņojumu, piemēram: Šajā laukā var ievadīt tikai M, F vai C. error" for šis lauks.
Ciparu datu ievadīšana, pārbaudot nosacījumu vērtībai |
Skaitliskajiem laukiem ir definēti datu validācijas noteikumi. Rekvizīta Value Criteria lauks Resultat ir iestatīts uz novērtējuma vērtības ierobežojumu (>=2 un<=5). При нарушении этого правила появится диалоговое окно с сообщением об ошибке. Это сообщение определяется содержимым свойства сообщения об ошибке для данного поля.
Datu ievade OLE tips
OLE objekta lauku ar nosaukumu Foto var aizpildīt pat tad, ja pats objekts (attēls) netiek parādīts ekrānā. OLE tipa laukā var saglabāt šādus objektus.
Rastra attēli.
Skaņas faili.
Grafiki un (diagrammas).
Word vai Excel.
OLE servera atpazītu objektu var saglabāt programmā Access OLE tipa laukā. OLE objekti parasti tiek ievadīti veidlapās tā, lai tos varētu redzēt, dzirdēt vai izmantot. Ievietojot OLE objektu tabulā, jūs redzēsiet tekstu, kas apraksta objektu (piemēram, laukā OLE tips ir redzams uzraksts PaintbrushPicture). Ir divi veidi, kā ievadīt objektu.
Ielīmēt no bufera.
Ievietot no dialoglodziņa, kas parādās pēc komandas Insert->Object izpildes (Ievietot->Objekts)
Ievada MEMO datus
Pārskatīšanas laukā ir ietverti MEMO tipa dati. Šis veids ļauj katram ierakstam ievadīt līdz 64 000 baitiem teksta. Tabulā tiek parādīta tikai daļa no ievadītā teksta. spiešana
Pārvietojieties pa ierakstiem tabulā
Parasti pēc datu ievadīšanas bieži rodas nepieciešamība veikt dažas izmaiņas, ko var izraisīt šādi iemesli
Saņemta jauna informācija
Atrastas kļūdas
Nepieciešams pievienot jaunus ierakstus
Lai mainītu datus, vispirms atveriet tabulu Datu bāzes logā atveriet tabulu datu lapas režīmā, veicot dubultklikšķi uz rindas ar tās nosaukumu tabulu sarakstā.
Ja atrodaties TableDesign skatā, noklikšķiniet uz pogas Skati, lai pārslēgtos uz tabulas skatu un veiktu izmaiņas datos.
Pārvietojieties pa ierakstiem
Lai pārietu uz jebkuru ierakstu, var vienkārši novietot kursoru uz tā vai noklikšķināt uz tā ar peli.Bet ja tabulas ir ļoti lielas, tad īpaši aktuāla kļūst problēma ātri pāriet uz vēlamo ierakstu
Lai pārvietotos pa ierakstiem, varat izmantot vertikālo ritjoslu. Ritjoslas bultiņu pogas ļauj pārvietot ieraksta marķieri tikai vienā pozīcijā uz vienu klikšķi.Tāpēc ātrākai kustībai (pa vairākiem ierakstiem vienlaikus), labāk izmantot ritjoslas slīdni. Varat arī noklikšķināt ar peli apgabals starp slīdni un pogu uz ritjoslas, lai pārvietotos uz daudzām pozīcijām uz priekšu.
Komanda Edit->Go nodrošina vairākas iespējas, lai ātri pārvietotos pa tabulu.
Piecas navigācijas pogas tabulas skata loga apakšā var izmantot arī, lai pārvietotos pa ierakstiem Noklikšķinot uz šīm pogām, varat pāriet uz jebkuru ierakstu Ja zināt ieraksta numuru (rindas numuru konkrētam ierakstam), noklikšķiniet uz ieraksta numura laukā, ievadiet ieraksta numuru un nospiediet taustiņu
Pārvietojoties pa tabulu, pievērsiet uzmanību ritjoslas padomiem. Programma Access neatjaunina ieraksta numura lauku, kamēr nenoklikšķināt uz kāda no ieraksta laukiem.
Uzdotā punkta meklēšana
Zinot ieraksta numuru, varat pāriet uz to un atrast konkrētu lauku, taču vairumā gadījumu ierakstā būs jāatrod konkrēta vērtība. To var izdarīt trīs veidos:
Izvēlieties komandu Rediģēt->Atrast (Edrt->Atrast)
Noklikšķiniet uz pogas Atrast (FindSpecifiedText), kas atrodas rīkjoslā (tajā ir redzams binoklis).
Izmantojiet īsinājumtaustiņus
Izmantojot kādu no šīm metodēm, parādīsies dialoglodziņš. Lai meklētu tikai noteiktu lauku, novietojiet kursoru tajā (un dariet to pirms dialoglodziņa atvēršanas). Dialoglodziņā atzīmējiet izvēles rūtiņu Tikai pašreizējā laukā (SearchOnlyCurrentField), un programma Access meklēs tikai norādītajā laukā.
Šis dialoglodziņš ļauj iestatīt dažādas meklēšanas opcijas. Tekstlodziņā FindWhat ievadiet meklēto vērtību īpašās rakstzīmes:
* - atbilst jebkuram rakstzīmju skaitam
Atbilst vienam rakstzīmei
# — atbilst vienam ciparam
Lai saprastu, kā šīs rakstzīmes darbojas, pieņemsim, ka vēlaties atrast visas vērtības, kas sākas ar AB Lai to izdarītu, ievadiet AB*
Tagad pieņemsim, ka vēlaties atrast vērtības, kas beidzas ar 001. Šajā gadījumā ierakstiet *001 . Lai meklētu jebkuru vērtību, kas sākas ar AB, beidzas ar 001 un starp tām ir tikai divas rakstzīmes, ierakstiet AB??001. Ja jums jāatrod visi uzvārdi, kas beidzas ar “ko”, tad, lai meklētu tādas vērtības kā Brodskis un Čaikovskis, ievadiet *ko.
Nolaižamajā sarakstā Match ir trīs iespējas:
Ar jebkuru lauka daļu (AnyPartofField)
Veseli lauki (WholeField)
No lauka sākuma (StartofField)
Standarta opcija ir WholeField. Piemēram, vērtība Pet tiks atrasta, ja vērtība ir Pet. Ja ir atlasīta opcija Ar jebkuru lauka daļu (AnyPartofField), tad meklēšanas rezultātos tiks iegūtas vērtības Petrovs, Petrovskis. Shpetny utt. Meklēšanas rezultātā ar iestatījumu No lauka sākuma (StartofO) tiks atrastas Petrova, Petrovska vērtības.
Nolaižamajā sarakstā Skats (Meklēt) varat atlasīt vienu vai vairākas opcijas no kopas Visi, Augšup, Leju (augšup, Leju, Visi)
Ja atlasīsiet opcijas pogu Tikai pašreizējā laukā (SearchOnlyCurrentField), vērtība tiks meklēta tikai vienā laukā. Atzīmēšanas rūtiņa MatchCase nosaka, vai tiks atšķirti lielie un mazie burti. Pēc noklusējuma tie ir vienādi. Meklējot Pet, tiks atrasts Pet, Petrs un Petrovs. Atzīmējot izvēles rūtiņu MatchCase, meklēšanas virkne ir jāievada ar lielajiem un mazajiem burtiem
Skaidrs, ka tādiem datu veidiem kā numurs, valūta un datums/laiks reģistrjutībai nav jēgas.) Atzīmējot izvēles rūtiņu MatchCase, programma Access ignorē izvēles rūtiņu SearchFieldsAsFormatted (ja esat formatējis laukus tabulā, atzīmējiet Šis lodziņš) Piemēram, laukā Dzimšanas datums vēlaties meklēt ierakstus par visiem, kas dzimuši 1982. gada aprīlī. Lai to izdarītu, atlasiet opciju SearchFieldsasFormatted un ievadiet 92. apr.. Ja neatzīmēsiet šo izvēles rūtiņu, meklēšana jāveic pēc precīza dzimšanas datuma, piemēram, meklējiet 8.4.92
Izmantojot izvēles rūtiņu SearchFieldsasFormatted, meklēšana var ievērojami palēnināt.
Meklēšana sāksies, noklikšķinot uz pogas Atrast (FindFirst) vai Find Next (FindNext) Kad ir atrasta vērtība, Access to izceļ Lai atrastu pirmo atbilstošo vērtību, noklikšķiniet uz pogas Atrast. Lai meklētu nākamo vērtību, noklikšķiniet uz pogas Atrast nākamo. Dialoglodziņš paliek atvērts visa meklēšanas procesa laikā. Tāpēc, kad atrodat vajadzīgo vērtību, noklikšķiniet uz pogas Aizvērt, lai aizvērtu dialoglodziņu.
Mainiet vērtības datu lapas skatā
Lai mainītu vērtību, pārejiet uz to un veiciet nepieciešamos labojumus. Vērtības rediģēšanai var būt vairāki iemesli.
Jaunas vērtības pievienošana.
Esošās vērtības aizstāšana
Esošas vērtības maiņa
Ja lauks ir tukšs, vienkārši ievadiet tajā jaunu vērtību Ievadot laukā jaunas vērtības, ievērojiet tos pašus noteikumus kā ievadot jaunus ierakstus
Esošās vērtības aizstāšana
Lauku var atlasīt, izmantojot tastatūru vai peli Lietojot tastatūru, lauka saturs tiek iezīmēts (Tas tiek parādīts apgrieztā formā) Nospiežot jebkuru taustiņu, lauka saturs tiek izdzēsts un aizstāts ar rakstzīmi, kas atbilst nospiestais taustiņš Nospiežot taustiņu
Izmantojot peli, lauka saturu var atlasīt šādos veidos:
Noklikšķiniet uz lauka kreisās malas (kur rādītājs mainās uz lielu pluszīmi)
Veiciet dubultklikšķi uz lauka (šī metode nav piemērota, ja tekstā ir atstarpe)
Noklikšķiniet un velciet peles rādītāju virs lodziņa satura no kreisās puses uz labo
Atlasiet jebkuru lauka satura daļu un nospiediet taustiņu
Lai aizstātu esošu vērtību ar noklusējuma vērtību no rekvizīta DefaultValue, iezīmējiet vērtību un nospiediet taustiņu kombināciju
Lai aizstātu esošu vērtību ar vērtību no tā paša lauka iepriekšējā ierakstā, nospiediet taustiņu kombināciju<Сtrl+"(кавычки)>
Pārliecinieties, ka neklikšķināt<С1г1+-(минус)>, jo šajā gadījumā pašreizējais ieraksts tiks dzēsts
Esošas vērtības maiņa
Lai labotu esošu vērtību, tā vietā, lai aizstātu visu vērtību, noklikšķiniet pirms jebkura šīs vērtības simbola. Novietojot peles rādītāju virs noteiktas rakstzīmes, tiek aktivizēts ievietošanas režīms, un, ievadot jaunu vērtību, esošās vērtības tiks pārvietotas pa labi. Pēc taustiņa nospiešanas
Rediģēšanas metodes
| Pārvietošanās lauka robežās | Nospiežot taustiņus -> un<- |
| Vērtības ievietošana laukā | Izvēlieties ievietošanas pozīciju un ievadiet vērtību |
| Visa lauka satura atlase | Nospiediet F2 vai veiciet dubultklikšķi |
| Vērtības aizstāšana ar jaunu | Atlasiet visu lauku un ievadiet jaunu |
| Aizstāšana no iepriekšējā lauka | Ctrl+'(apostrofs) |
| Aizstāt ar noklusējuma vērtību | Ctrl+Alt+atstarpe |
| Ievietot rindiņas pārtraukumu (tekstu, piezīmi) | Ctrl+Enter |
| Pašreizējās rindas saglabāšana | Shift+Enter vai pārejiet uz citu rindiņu |
| Pašreizējā datuma ievietošana | Ctrl+;(semikols) |
| Ievietojiet pašreizējo laiku | Ctrl+:(kols) |
| Jauna ieraksta pievienošana | Ctrl++(plus) |
| Ieraksta dzēšana | Ctrl+-(mīnuss) |
| Pārslēgšanas opciju pogas | Kosmoss |
| Atgriezt pašreizējās ieraksta izmaiņas | Esc vai atcelšanas poga |
Lauki, kurus nevar rediģēt
Ir lauki, kurus nevar rediģēt. Šādu lauku veidi
Atcelt darbības
Dažreiz rīkjoslas poga Atsaukt nav pieejama un to nevar izmantot. Bet, tiklīdz jūs sākat rediģēt ierakstu, tas kļūs pieejams, un jūs varat to izmantot, lai atceltu elementu ievadīšanu pašreizējā laukā. Taustiņš tiek izmantots arī darbību atcelšanai.
Komanda Rediģēt->Atsaukt tiek izmantota arī, lai atsauktu darbības, un komandas nosaukums mainās atkarībā no darbības, kas tiek atsaukta.
Lai atceltu vērtības maiņu laukā, atlasiet komandu Rediģēt->Atsaukt ierakstīšanu vai izmantojiet pogu Undo, kas atrodas rīkjoslā. Pēc pārslēgšanās uz citu lauku iepriekšējā laukā veiktās izmaiņas var atcelt, izmantojot komandu Rediģēt->Atjaunot pašreizējo lauku/ierakstu vai pogu Atsaukt. Jūs varat atsaukt visas izmaiņas pašreizējam ierakstam, kas nav saglabāts, izmantojot komandu Rediģēt->Atjaunot pašreizējo lauku/ierakstu (Rediģēt->Atsaukt pašreizējo lauku/ierakstu). Pēc ieraksta saglabāšanas tajā veiktās izmaiņas var atsaukt, izvēloties komandu Rediģēt->Atjaunot ierakstu (Edit->UndoSavedRecord). Tomēr, tiklīdz nākamais ieraksts ir rediģēts, šīs izmaiņas vairs nevar atsaukt.
Vērtību kopēšana un ielīmēšana
Datu kopēšanu vai dzēšanu starpliktuvē veic pati Microsoft Windows 95/NT, nevis kāda īpaša Access funkcija. Starpliktuvē kopēto vai dzēsto vērtību var ielīmēt citā laukā vai ierakstā, izmantojot komandu Rediģēt->Ielīmēt vai rīkjoslas pogu Ielīmēt. Dzēšana starpliktuvē, kopēšana un ielīmēšana no starpliktuves tiek izmantota datu apmaiņai gan starp dažādām Windows lietojumprogrammām, gan pašā Access. Izmantojot šo metodi, jūs varat kopēt veselus ierakstus uz citām izklājlapām vai pat citām datu bāzēm, kā arī apmainīties ar datiem ar Microsoft Word un Excel programmām.
Vērtību aizstāšana
Izvēlnes komanda Rediģēt->Aizstāt (Rediģēt->Aizstāt) ļauj meklēt un aizstāt pēc raksta. Pēc šīs komandas izvēles vai taustiņu nospiešanas < ctrl + H > ekrānā parādīsies dialoglodziņš,
Šis dialoglodziņš ir ļoti līdzīgs tam, kas parādās pēc komandas Rediģēt->Atrast (Edit->Find) izvēles. Tikai papildus teksta laukam Sample (FindWhat) tajā ir arī lauks Aizstāt ar (ReplaceWith). Meklēšana sākas, kad tiek nospiests taustiņš
Jaunu ierakstu pievienošana
Lai pievienotu ierakstu datu lapas skatā, novietojiet kursoru pēdējā rindā (kur ieraksta marķieris ir zvaigznīte) un ievadiet jaunu ierakstu Lai pārietu uz jaunu ierakstu, varat atlasīt komandu
Ievietot->Ierakstīt->Ierakstīt), noklikšķiniet uz pogas Jauns ieraksts (NewRecord), kas atrodas rīkjoslā, izmantojiet navigācijas pogas vai komandu Rediģēt->Iet->Jauns ieraksts
(Rediģēt->Iet uz->Jauns). Varat arī pāriet uz pēdējo ierakstu un nospiest taustiņu< | >Šeit jums jāpievieno daži jauni ieraksti un jāpadara esošie ieraksti īslaicīgi neredzami Izvēlnes komanda
Ieraksti-> Datu ievade (Ieraksti-> Datu ievade) uz laiku notīrīs ekrānu no visiem ierakstiem, un pēc tam jūs varat rediģēt jaunus ierakstus bez traucējumiem. Lai atjaunotu visus ierakstus, atlasiet komandu
Ieraksti-> noņemt filtru (Ieraksti-> Noņemt filtru/kārtot)
Ierakstu dzēšana
Lai izdzēstu patvaļīgu skaitu ierakstu, atlasiet tos un nospiediet taustiņu
Šī dialoglodziņa noklusējuma iestatījums ir atlasīt pogas Jā. Tāpēc, nospiežot
Lai atlasītu blakus esošos (t.i., blakus esošos) ierakstus, noklikšķiniet uz pirmā ieraksta marķiera un velciet peles rādītāju (norāda pa labi) uz pēdējo ierakstu, kuru vēlaties atlasīt
Kolonnu pievienošana, mainīšana un noņemšana
Iespēja pievienot, dzēst un pārdēvēt kolonnas datu lapas skatā programmā Access 97 ir zināmā mērā bīstama. Fakts ir tāds, ka šīs darbības maina datu struktūru. Kā jūs zināt, veicot izmaiņas projektēšanas režīmā (TableDesign), mainās arī pamatā esošā datu struktūra. Taču tabulas režīmā jūs pat nevarat apzināties visas veikto izmaiņu sekas. Tāpēc, veidojot datu bāzes citiem lietotājiem, ir jānodrošina, lai tie nevarētu veikt izmaiņas datu lapas skatā.
Dzēst kolonnu datu lapas skatā
Lai dzēstu kolonnu datu lapas skatā, atlasiet to un nospiediet
Pievienojiet kolonnu datu lapas skatā
Lai tabulas režīmā pievienotu jaunu kolonnu, atlasiet Ievietot ^ Kolonna (Ievietot ^ Kolonna), un rezultātā pa labi no kolonnas, kurā atrodas kursors, tiks parādīta kolonna ar virsrakstu Field1 (lauks "1). izveidots. Pēc tam šīs kolonnas ierakstā varat ievadīt jaunus datus.
Kad tiek pievienota jauna kolonna, mainās tabulas struktūra (tas ir, tai tiek pievienots jauns lauks). Saglabājot tabulu, programma Access nosaka pievienotā lauka rekvizītus, pamatojoties uz tajā ievadītajām vērtībām.
Lauka nosaukuma maiņa (slejas galvene)
Pievienojot jaunu kolonnu, pirms tabulas saglabāšanas vēlams mainīt tās galveni. Lai to izdarītu, veiciet dubultklikšķi uz tā un veiciet nepieciešamās izmaiņas. Kad tabula ir saglabāta, šī galvene tiks izmantota kā lauka nosaukums tabulas struktūrā.
Mainot kolonnas virsrakstu, tiek mainīts tabulas lauka nosaukums. Un, ja to izmanto formās, pārskatos, vaicājumos, makro vai moduļos, tad šie objekti nedarbosies, kamēr neveiksit tajos atbilstošus labojumus. Šī lauka nosaukuma maiņas metode ir saistīta ar nepatīkamām sekām, tāpēc ir vēlams, lai to izmantotu tikai pieredzējuši lietotāji.
Ierakstu parādīšana
Pievienojot vai mainot ierakstus, varat izmantot gan peles, gan izvēlnes komandas. Izmantojot izvēlni Formatēt vai peles komandas, varat mainīt lauku secību, paslēpt un iesaldēt kolonnas, mainīt rindas augstumu un kolonnas platumu, atlasīt citu fontu un pat parādīt vai noņemt režģa līnijas.
Lauku secības maiņa
Pēc noklusējuma Access parāda laukus datu lapas skatā tādā pašā secībā, kādā tie tiek parādīti tabulā vai vaicājumā. Tomēr dažreiz daži lauki ir jānovieto blakus, lai būtu vieglāk analizēt tajos esošos datus. Lai mainītu lauku secību, atlasiet kolonnu un velciet to uz jaunu pozīciju.
Varat atlasīt un vilkt kolonnas pa vienai vai grupās. Pieņemsim, ka vēlaties, lai lauki Nosaukums būtu tabulas sākumā. Lai to izdarītu, veiciet tālāk norādītās darbības.
1. Novietojiet peles rādītāju virs lauka nosaukuma (kolonnas) Nosaukums (tas būs lejupvērstas bultiņas formā).
2. Noklikšķiniet un turiet peles pogu šajā pozīcijā. Tādējādi tiks atlasīta visa kolonna Vārds. Atlaidiet pogu.
3. Vēlreiz noklikšķiniet uz vienas kolonnas nosaukuma un turiet to nospiestu; rādītājs mainās uz bultiņu ar rāmi.
Velciet šo kolonnu uz tabulas kreiso malu. Atlaidiet peles pogu, un kolonna tiks pārvietota uz tabulas sākumu.
Tādā veidā jūs varat pārvietot vienu vai vairākus atlasītos laukus pa kreisi, pa labi vai pat no labās puses! gaudojoša loga apmale.
Pārvietojot laukus datu lapas skatā, tabulas struktūra nemainās.
Lauka platuma maiņa
Lai mainītu lauka (t.i., kolonnas) platumu, tas jāiestata vai nu dialoglodziņā (kur to nosaka rakstzīmju skaits), vai arī velkot kolonnas galvenes labo malu (šajā gadījumā ar peli rādītājs pārvērtīsies krustā ar divvirzienu bultiņu).
Lai mainītu kolonnas platumu, veiciet divas vienkāršas darbības:
1. Novietojiet kursoru starp diviem kolonnu virsrakstiem uz to dalīšanas līnijas.
2. Velciet kolonnas apmali pa kreisi, lai to sašaurinātu, vai pa labi, lai to paplašinātu.
Lai nekavējoties mainītu kolonnas izmēru, lai tā vislabāk ietilptu (pamatojoties uz garāko elementu), veiciet dubultklikšķi uz kolonnas virsraksta labās malas.
Kolonnas platuma maiņa/nemaina tabulas lauka lielumu: jūs vienkārši maināt skatītās kolonnas lielumu tajā ietvertajiem datiem.
Ir vēl viens veids, kā mainīt kolonnas platumu: jāizpilda komanda Format ^ Column Width (Format ^ Column Width) vai ar peles labo pogu noklikšķiniet uz kolonnas galvenes un konteksta izvēlnē atlasiet komandu ColumnWidth. Parādās dialoglodziņš ColumnWidth. Šeit jūs varat jautāt
kolonnas platums, ko mēra pēc rakstzīmju skaita. Un, lai definētu noklusējuma platumu, atzīmējiet izvēles rūtiņu Standarta platums.
Velkot kolonnas labo apmali pa kreisi līdz iepriekšējās kolonnas robežai, šī kolonna tiks paslēpta. Tas pats notiks, ja dialoglodziņā ColumnWidth iestatīsit vērtību uz 0. Tāpēc, lai atkal parādītu slēpto kolonnu, palaidiet komandu Format ^ Show Columns (Format ^ UnhideColumns).
Ieraksta (rindas) augstuma maiņa
Lai mainītu ieraksta (t.i., rindas) augstumu, novietojiet peles rādītāju uz ieraksta robežas (ieraka marķiera apgabalā) un velciet rindas augšējo robežu vai atlasiet komandu Format^RowHeight ( Formāts^Rindas augstums). Nepieciešamība palielināt rindiņas augstumu rodas, ja ir jāievieto teksts lielākā fontā vai tajā jāievieto vairākas teksta rindas.
Peles rādītājs mainīsies, velkot ieraksta apmali. Lai mainītu rindas augstumu, veiciet šīs darbības:
1. Novietojiet kursoru uz dalītās līnijas starp divām rindām rakstīšanas marķiera apgabalā.
2. Velciet līnijas apmali uz augšu, lai to samazinātu, vai uz leju, lai palielinātu līnijas augstumu.
Mainot rindas augstumu, datu lapas skatā vienlaikus tiek mainīts visu rindu augstums.
Ir vēl viens veids, kā mainīt rindas augstumu: atlasiet komandu Format ^ Row Height (Formāts ^ Rindas augstums). Tiks atvērts dialoglodziņš, kurā varat ievadīt līnijas augstumu punktos. Lai atlasītu noklusējuma augstumu, atzīmējiet izvēles rūtiņu StandardHeight.
Ja, velkot ieraksta apmali uz augšu, tas krustojas ar iepriekšējā ieraksta apmali, tad visi| līnijas tiks paslēptas. Tas pats notiks, ja dialoglodziņā RowHeight iestatīsiet vērtību, kas ir tuvu 0 (piemēram, 0,1). Šajā gadījumā, lai parādītu rindas, palaidiet komandu Format ^ Row Height (Format => RowHeight) un iestatiet rindas augstuma standarta vērtību.
Režģa displejs
Parasti ekrānā tiek parādīts režģis, kura līnijas kalpo kā rindu un kolonnu robežas. Izmantojot komandu Format"=>Cells (Format^Cells), varat noteikt, vai šis režģis tiks parādīts un kā tam vajadzētu izskatīties. (Režģa skata dialoglodziņš (CellEffects).)
Displeja fonta maiņa
Rindas un kolonnas izmēri mainās automātiski, kad mainās displeja fonta lielums. Programma Access visus datus datu lapas skatā pēc noklusējuma parāda 8 punktu MSSansSerif fontā un parastajā stilā. Iespējams, atklāsit, ka tas netiek drukāts pareizi, jo tas ir ekrāna fonts. Tāpēc labāk būtu Arial 8 punktu fonts un Regular stils. Atlasiet Formāts"=>Fonts(Fonnāts^Fonts), lai mainītu fonta veidu, izmēru un stilu.
Displeja fonta maiņa ietekmē visu tabulu. Lai ekrānā skatītu vairāk informācijas, atlasiet mazu fonta lielumu. Ja jums ir nepieciešamais aprīkojums, pārejiet uz vairāk augsta izšķirtspēja. Un, ja vēlaties, lai burti būtu lielāki, palieliniet fonta lielumu.
Lai mainītu uz 10 punktu Arial un Bold, rīkojieties šādi.
Atlasiet komandu Formāts^Fonts, un ekrānā parādīsies dialoglodziņš.
Laukā Fonts atlasiet Arial,
Laukā Outline (FontStyle) atlasiet Treknrakstu (Bold).
Laukā Izmērs ievadiet 10.
Noklikšķiniet uz pogas Labi.
Ja maināt fonta atribūtus, šī fonta paraugs parādīsies apgabalā Paraugs. Tādējādi pirms izmaiņu veikšanas varat tās redzēt. Ja vēlaties, varat arī mainīt fonta krāsu.
Kolonnu slēpšana un rādīšana
Lai paslēptu kolonnu, varat vilkt tās apmali uz iepriekšējo lauku vai iestatīt kolonnas platumu uz 0. Lai paslēptu vienu vai vairākas kolonnas, varat arī izmantot komandu Format ^ Slēpt kolonnas (Format ^ HideColumns). Lai paslēptu vienu kolonnu, veiciet šīs darbības.
1. Novietojiet kursoru jebkurā vietā kolonnā, kuru vēlaties paslēpt.
2. Atlasiet Format ^ Slēpt kolonnas (Formāts ^ Slēpt kolonnas), un kolonna pazudīs. Patiesībā kolonnas platuma rekvizīts (ColumnWidth) tiks iestatīts uz 0. Lai paslēptu vairākas kolonnas, vispirms tās ir jāatlasa un pēc tam jāizpilda. komanda Format ^ Slēpt kolonnas (Format ^ Slēpt kolonnas)
Slēpto kolonnu var parādīt vēlreiz, izmantojot komandu Format ^ Show columns (Format ^ UnhideColumns) Tas parāda dialoglodziņu, kas ļauj selektīvi paslēpt vai parādīt kolonnas, atzīmējot vai noņemot atzīmi no atbilstošām opcijām kolonnu sarakstā.
Saldēšanas kolonnas
Ja vēlaties, lai ritināšanas laikā ekrānā pastāvīgi būtu redzami atsevišķi tabulas lauki, izmantojiet komandu Format ^ Fix Columns. Piemēram, varat padarīt lauku Name pastāvīgi redzamu, ritinot tabulu, kad nepieciešams atrast citu informāciju. Iesaldētās kolonnas tiks novietotas pa kreisi no visām kolonnām.Ja vēlaties iesaldēt vairākas kolonnas, tad tām jābūt blakus (Protams, kolonnas var iepriekš pārvietot, lai tās būtu blakus) Un, ja jums ir nepieciešams Atbrīvojiet šīs kolonnas, atlasiet komandu Format ^ Free All Columns (Format ^UnfreezeAllColumns).
Ieraksta saglabāšana
Programma Access saglabā ierakstu, kad to aizverat. Lai saglabātu ierakstu, to neizejot, nospiediet īsinājumtaustiņu
Ierakstu kārtošana un filtrēšana datu lapas skatā
Meklējot noteiktu vērtību, Access atrod un parāda atbilstošo ierakstu.Bet, ja vairāki ieraksti atbilst norādītajiem kritērijiem, tad darba ērtībai kļūst nepieciešams tikai tos attēlot ekrānā. Izmantojot kārtošanas un filtrēšanas pogas, kas atrodas uz rīkjoslā (vai izvēlnes Ieraksti Filtrs (Filtrs) un Kārtot (Kārtot)) ekrānā var parādīt tikai darbam nepieciešamos ierakstus, kā arī ātri sakārtot tos vēlamajā secībā. Tiek izmantotas divas kārtošanas pogas. kārtot visu tabulu, un konkrētu ierakstu atlasei tiek izmantotas trīs filtra pogas
Ātra šķirošana
Dažreiz ieraksti ir jākārto noteiktā secībā. Kārtošanas rīkjoslas pogas ļauj kārtot kolonnas augošā vai dilstošā secībā Vispirms atlasiet kārtojamos laukus un pēc tam noklikšķiniet uz pogas Kārtot augošā secībā (A-Z) vai Kārtot augošā secībā (Z) -A) ( Kārtot dilstošā secībā (Z-A))
Lai atlasītu kārtošanas lauku, vienkārši novietojiet kursoru tajā jebkura ieraksta līmenī, pēc tam noklikšķiniet uz atbilstošās pogas, un dati tiks uzreiz sakārtoti.
Ja vēlaties kārtot datus pēc vairākiem laukiem, atlasiet vairākas kolonnas Lai to izdarītu, vispirms atlasiet vienu kolonnu un pēc tam nospiediet taustiņu
Lai atjaunotu sākotnējo ierakstu secību, izmantojiet komandu Records^RemoveFilter/Sort
Ierakstu drukāšana
Tabulas ierakstus var izdrukāt kā rindas un kolonnas. Izmantojiet vienkāršāko metodi - izvēlieties komandu Fails "=> Drukāt (Fails ^ Drukāt) vai noklikšķiniet uz rīkjoslā esošās pogas Drukāt (Drukāt). Parādīsies dialoglodziņš.
Pieņemsim, ka esat instalējis printeri Microsoft Windows 95/NT sistēmā. Noklikšķiniet uz Labi un fontā, kuru izvēlaties parādīt (vai tuvākajā printera ekvivalentā), ierakstiet Wy. Izdrukā būs redzamas arī visas opcijas, kas iestatītas tabulas drukāšanas laikā. Slēptās kolonnas netiks drukātas. Režģlīnijas tiek drukātas tikai tad, ja dialoglodziņā CellsEffects (kas tiek izsaukts ar komandu Format^Cells) ir atzīmētas opciju pogas grupā GridlinesShown. Izdrukai būs nepieciešams tik daudz lapu, cik nepieciešams, lai ievietotu visus datus. Turklāt Access automātiski sadala datus lapās.
Tabulas drukāšana
Drukāšanas procesu var kontrolēt dialoglodziņā Drukāt, atlasot tālāk norādītās opcijas.
Drukāt (PrintRange) Drukā visu tabulu vai tikai atlasītās lapas vai ierakstus.
Copies Norāda kopiju skaitu
Collate Nosaka, vai izdruka tiks sakārtota kopijās.
Poga Properties atver printera iestatījumu dialoglodziņu. Poga Pielāgot (IR) ļaus definēt laukus un virsrakstus.
Priekšskatījums
Dažreiz pirms atskaites drukāšanas rodas šaubas. Piemēram, vai nebūtu labāk mainīt rindas augstumu un kolonnas platumu vai izvēlēties citu fontu? Tāpēc pirms drukāšanas vienmēr ir vērts atskaiti parādīt uz ekrāna, lai pārliecinātos, ka ar to viss ir kārtībā.
Lai to izdarītu, noklikšķiniet uz pogas, kas atrodas rīkjoslā, atlasiet komandu Fails ^ Priekšskatījums (Fails ^ Drukas priekšskatījums). Tā rezultātā tiks parādīts priekšskatījuma logs.
Noklikšķinot uz pogas Drukas priekšskatījums, tiks atvērts drukas priekšskatījuma režīms. Ekrānā tiks parādīta pirmā drukājamā lapa, un rīkjoslā parādīsies jaunas pogas.
Lai pārvietotos pa lapām, varat izmantot pogas, kas atrodas priekšskatījuma loga apakšā (tādas pašas kā, pārvietojoties pa ierakstiem tabulas režīmā).
Rīkjoslas pogas nodrošina ātra piekļuve uz šādām drukas opcijām:
Aizvērt Atgriežas datu lapas skatā
Drukāt Atver dialoglodziņu
Viena lapa Parāda vienu lapu
Drukas priekšskatījums
Divas lapas Parāda divas lapas
Drukas priekšskatījums
Tālummaiņas izvēle Palielina vai samazina displeja mērogu.
dokumentu
Lai skatītu vairāk nekā divas lappuses, izmantojiet komandu Skatīt ^ Lapu skaits ( skats ^ Lapas ) un pēc tam atlasiet 1, 2, 4, 8 vai 12.
Ja esat apmierināts ar tabulas priekšskatījumu un vēlaties to izdrukāt, rīkjoslā noklikšķiniet uz pogas Drukāt. Ja kaut kas traucē, noklikšķiniet uz pogas Aizvērt (Aizvērt), un jūs atgriezīsities tabulas skatā, kurā varat rediģēt datus vai mainīt izkārtojumu.
Secinājums
Tiek apskatīti paņēmieni datu ievadīšanai tabulas režīmā, pārvietošanai pa rindām un kolonnām un datu mainīšanai, rindu un kolonnu pārvietošanai un to izmēru maiņai, tabulu priekšskatīšanai un drukāšanai.
Datu lapas skatā dati tiek rādīti rindās (ierakstos) un kolonnās (laukos).
Ritjoslas, kursora taustiņi, izvēlņu opcijas un navigācijas pogas ļauj ātri pārvietoties pa tabulu un novietot kursoru jebkurā ierakstā vai laukā.
Varat pārslēgties uz datu lapas skatu jebkurā TableDesign logā, noklikšķinot uz pogas Datu lapa (varat arī noklikšķināt uz pogas Atvērt datu bāzes logā).
Kad dati tiek ievadīti tabulā, atbilstošā rinda tiek atzīmēta ar jaunu ieraksta marķieri.
i. Access veic automātisku datu validāciju dažādi veidi(kas nozīmē veidus Skaitlis — I gaudojošs (skaitlis), monetārais (valūta), datums / laiks (datums / laiks) un Būla (jā / nē)). Tabulas vai veidlapas līmenī varat pievienot savus datu validācijas noteikumus.
OLE objekti (piemēram, skaņa, attēli, grafika, Word dokumenti un digitālos video ierakstus) var ievietot OLE tipa laukā, izmantojot komandu Insert => Object (Ievietot ^ Objekts)
Navigācijas pogas (atrodas tabulas apakšā) ļauj ātri pārvietoties pa ierakstiem.
Norādītās vērtības var atrast un aizstāt, izmantojot komandu Rediģēt^ Atrast (Rediģēt^ Atrast) vai Rediģēt^ Aizstāt (Rediģēt^ Aizstāt).
Lai laukā ievietotu noklusējuma vērtību, nospiediet<Сп«1+А11>+ atstarpes taustiņš un, lai ievietotu lauka vērtību no iepriekšējā ieraksta -
Datus nevar rediģēt dažu veidu laukos. Tie ir Counter (AutoNumber) tipa lauki, aprēķināti, bloķēti, nepieejami, lauks ar bloķētiem ierakstiem, kā arī lauki no dažu veidu vaicājumiem.
Izmantojot funkciju Atsaukt, varat atcelt lauka vērtības, pašreizējā ieraksta vai saglabātā ieraksta ievadi. Lai dzēstu ierakstu, atlasiet to un nospiediet taustiņu , vai atlasiet komandu Rediģēt => Dzēst (Rediģēt ^ Dzēst)
Tabulas izskatu var mainīt, pārkārtojot laukus, mainot parādītās kolonnas platumu vai rindas augstumu un izvēloties dažādus fontus
Kolonnas var paslēpt un parādīt, piespraust un atbrīvot; varat arī dzēst un parādīt ekrānā režģa līnijas.
Izmantojot kārtošanas pogas, varat uzreiz mainīt secību, kādā tiek parādīti ieraksti.
Pogas Filtrēt pēc atlases (FilterbySelection) un Rediģēt filtru (FilterbyForm) tiek izmantotas, lai definētu kārtošanas secību vai kritērijus ierakstu filtrēšanai tabulā.
Komanda Fails^Drukāt (Fails^Pnnt) tiek izmantota, lai drukātu tabulu, un komanda Fails^Priekšskatījums (File^PrintPreview) tiek izmantota, lai pirms drukāšanas priekšskatītu lapas.
Microsoft Access 97 vedņi
Datu bāzes izveides vednis
Tabulas analīzes vednis
Vaicājumu vednis
Datu bāzes izveides vednis
Datu bāzes izveides vednis palīdz ātri sākt darbu Microsoft Access gan iesācējiem, gan profesionāliem lietotājiem. Varat izvēlēties no vairāk nekā 20 dažādu datu bāzu veidu bibliotēkas, kas atbilst jūsu konkrētajam mērķim.
Datu importēšanas/eksportēšanas vednis
Ja lietotājam jau ir saglabāti dati citā formātā, nevis Microsoft Access formātā, viņš var izmantot īpašu vedni, lai veiktu importēšanas/eksportēšanas darbības. Šis vednis ļauj elastīgi pārvaldīt datus, importējot un eksportējot tekstu vai datus no izklājlapām, kā arī eksportējot Microsoft Access datus teksta failos. Vednis ļauj izvēlēties pareizos lauku atdalītājus, datu tipus utt... Vedim ir konvertēto datu priekšskatījums, lai būtu vieglāk kontrolēt konvertēšanas procesu.
Tabulas analīzes vednis
Šis vednis ļauj ātri izveidot relāciju datu bāzi no lielas "plakanas" datu tabulas ar vairākām tabulām un attiecībām starp tām. Vednis analizēs esošo tabulu un ieteiks labāko veidu, kā to pārvērst datu bāzē.
Vaicājumu vednis
Ja jums ir jāizvēlas no pieejamajiem datiem, varat izmantot vaicājuma izveides vedni. Šis vednis automātiski izveido vaicājumus, lai atlasītu datus no vienas vai vairākām tabulām. Iespēja darboties ar vairākām tabulām, patvaļīgi sasaistot atsevišķus tabulu laukus, ļauj izveidot elastīgas sazarotas datu struktūras, kuras ir viegli pārvaldāmas un efektīvi lietojamas. Turklāt vednis ļauj grupēt datus un aprēķināt kopsummas, piemēram, varat skaitīt pasūtījumus, kas sagrupēti pēc izvietošanas datumiem.
Datu koplietošana
Īpašs vednis datu bāzes sadalīšanai ļauj sadalīt datu bāzi divos failos, no kuriem pirmais satur faktiskās tabulas ar datiem, bet otrais - vaicājumus, veidlapas, makro un moduļus. Tas atrisina problēmu, kas saistīta ar viena datu masīva apstrādes procesa organizēšanu, ko veic vairāki lietotāji. Tajā pašā laikā lietotāji, kas strādā tīklā, var izmantot kopīgu datu avotu, mainīt veidlapas, atskaites un citus objektus, kas tiek izmantoti datu apstrādei konkrētā darba vietā.
Risinājumi internetam un iekštīklam
Programmā Microsoft Access 97 ir iekļauti rekvizīti, kas ļauj publicēt datus no Microsoft Access tīmekļa serverī. Piemēram, HTML ir iekļauts to formātu sarakstā, kuros var izveidot atskaites, un tagad ir ļoti vienkārši publicēt datus kā Microsoft Access atskaiti serverī.
Microsoft Access ir īpašs vednis, lai ātri pārvietotu informāciju no datu bāzes uz tīmekļa serveri.
Microsoft ievadkursa izklāsts Piekļuve 97 (MSA)
KNEU skolotājiem
Priekšnosacījumi: Windows un Windows aplikāciju (Word, Excel u.c.) pārzināšana
1. Ievads.
1.1. Galvenās MSA īpašības.
1.1.1. relāciju modelis (attiecības pret hierarhiju)
1.1.2. vairāku lietotāju vide.
1.1.3. Lietotāja interfeiss.
1.2. Tipiski pielietojumi (piemēri) un īsi komentāri.
1.2.1 Tālruņu grāmata
1.2.2. Datu bāze. "Bibliotēka"
1.2.3. Rēķinu/pasūtījumu uzskaite.
1.2.4. Demo datubāze "Borey".
1.3. MSA datu bāzes arhitektūra.
1.3.1. Tabulas ir datu krātuve.
1.3.3. Veidlapas - grafisks interfeiss datiem.
1.3.4. Atskaites - datu drukāšana
1.3.5. Makro un moduļi - automatizācija.
2. Izveidojiet datu bāzi.
2.1. Datu bāzes dizains.
2.2 Datu bāzes izveides posmi.
2.3. Jauna datu bāze.
2.4. Importēt datus.
2.5. Izmaiņu saglabāšana
3. Galdu projektēšana.
3.1. Lauki un ieraksti.
3.2. Lauku veidi
3.3. Lauku noklusējuma vērtības
3.4. Ievades apstiprināšana.
3.5. Veida maskēšana
3.6. Tabulu savienošana.
3.7. primārās atslēgas.
4. Darbs ar tabulām.
4.1. Rindu un kolonnu formatēšana.
4.2. Kolonnu nostiprināšana, slēpšana un sakārtošana.
4.3. Ātra šķirošana un filtrēšana.
4.4. Valodas versijas iestatīšana kārtošanas laikā.
5. Ēkas vaicājumi.
5.1. QBE izmantošana vaicājumu izstrādei.
5.2. Šķirošana.
5.3. Lauka īpašības
5.4. Kritēriju izvēle.
5.5. Saskaitīti lauki.
5.6. Izteiksmes veidotājs.
5.7. Grupēšana un (sa)summas.
5.8. Lauku īpašības.
5.9. Vairāku tabulu vaicājumi (izmantojot attiecības).
6. Importēt datus.
7 Formu pamati.
7.1 Projekta logs, rīki un palete.
7.2. Veidlapu izveides un rediģēšanas pamatmetodes.
7.3. Vadības un vadības rekvizītu logs.
7.4. Veidlapas īpašības.
7.5. Veidlapu un datu avotu saistīšana.
7.6. Kontrole un tās saistīšana ar datu avotu.
7.6.1. Tekstlodziņš.
7.6.2. Saraksta lodziņš un kombinētais lodziņš
7.6.3. Kastes čeks.
7.7 Veidlapas rekvizītu parādīšana.
7.8. Veidlapu vedņa izmantošana.
8. Galvenā forma/apakšforma (saliktā forma).
9 Makro pamati.
9.1. Kā tās attīstīt: neraksti rakstot.
9.2. Makro pārskats.
9.3. Makro automātiskā izpilde.
10 Vadības pogas veidlapās.
10.1. Makro mērķis.
10.2. Izmantojot vedni, lai izveidotu pogas.
11. Ziņojumi.
11.1.Līdzības un atšķirības ar formām.
11.2. Grupas, grupu starpsummas un grupas galvene/kājene.
12. Izveidojiet vienkāršu aplikāciju.
PIEKĻUVE»
kursā "Informātika"
C-12 grupas audzēknis:
Skolotājs:
Maskava 2008
Teorētiskā daļa.
1)Datu bāzes un datu bāzu pārvaldības sistēmas (DBVS)
Datu bāzes (DB) ir paredzētas glabāšanai datorā un liela apjoma visdažādākās informācijas efektīvai izmantošanai:
par grāmatām, žurnāliem un laikrakstiem bibliotēkās,
par precēm veikalos un produktiem rūpnīcās,
par eksponātiem muzejos un dažādās kolekcijās,
par visiem firmu, uzņēmumu un iestāžu darbiniekiem,
par visiem lidmašīnu lidojumiem lidostās, par biļešu cenām un pieejamību,
par visu vilcienu kustības grafiku no stacijām, par biļešu cenām un pieejamību,
par visām ceļu policijā (GAI) reģistrētajām automašīnām, ieskaitot zagtās,
par visiem kuponiem, tostarp "degošajiem" ceļojumu aģentūrās un ceļojumu aģentūrās,
par laikapstākļiem jebkur pasaulē tagad un pirms daudziem gadiem utt.
Lai strādātu ar datu bāzēm, tiek izmantotas lietojumprogrammas, ko sauc par DBMS - Database Management Systems. Populārākā DBVS ir Microsoft ACCESS programma.
2)Visas DBVS, ieskaitot DBVSPIEKĻUVEAtļaut:
1. Ātri izveidojiet datu bāzes, papildiniet un modificējiet tās.
2. Ātri atrodiet noteiktus nepieciešamos datus datu bāzē.
3. Sakārtojiet datus datu bāzē pēc dažādiem kritērijiem (piemēram, alfabētiskā secībā).
4. Ekrānā izvelciet datu apakškopu atbilstoši jūsu pieprasījumiem, t.i., kas atbilst norādītajam kritērijam.
5. Veikt datu bāzes datu statistiskos aprēķinus analīzei un lēmumu pieņemšanai.
6. Izdrukāt konkrētiem mērķiem atlasītus datus, t.i., sagatavot sertifikātus, atskaites utt.
Datubāze tās vienkāršākajā formā ir izklājlapa, kas izskatās kā Excel izklājlapa.
Tāpat kā Excel tabulas, arī datu bāzes tabulas sastāv no kolonnām un rindām. Šajā gadījumā datu bāzes kolonnas sauc par " LAUKUMI" un tiem ir konkrēti nosaukumi (vārdi " LAUKI"), nevis latīņu alfabēta burti kā nosaukums, kā tas ir Excel tabulās. Var būt līdz 255 šādām kolonnām, t.i., laukiem datu bāzes tabulās (kā programmā Excel).
Katra rinda datu bāzes tabulās tiek saukta IERAKSTS" un tam ir savs sērijas numurs, tāds pats kā rindai Excel izklājlapā. Rindu, t.i., ierakstu skaits datu bāzes tabulās, ir praktiski neierobežots.
Visi" REKORDI" (rindas) datu bāzes tabulā katrā šūnā obligāti ir tāda paša veida informācija, kas atbilst nosaukumam " LAUKI". Šī ir galvenā atšķirība starp datu bāzes tabulu un Excel izklājlapu. Piemēram, kolonnā ar lauka nosaukumu " PILNAIS VĀRDS" visos ierakstos (t.i., visās rindās) redzēsiet konkrētus cilvēku vārdus;
kolonnā ar lauka nosaukumu " GODR" visos ierakstos (t.i., visās rindās) redzēsiet konkrētos skolēnu dzimšanas gadus;
kolonnā ar lauka nosaukumu " NG" visos ierakstos (t.i., visās rindās) redzēsiet konkrētus skolēnu grupu skaitu.
Datu bāzē var būt ne viena, bet vairākas saistītas tabulas.
Izņemot tabulas- datu bāzes galvenais objekts - datu bāzē var būt citi objekti, proti:
forma(viens vai vairāki). Veidlapa ir veids, kā ekrānā parādīt datus no datu bāzes tabulām, ērts datu ievadīšanai un apskatei.
Pieprasīt(viens vai vairāki). Vaicājums ir veids, kā atlasīt un parādīt datus no datu bāzes tabulām atbilstoši jūsu norādītajiem kritērijiem.
Ziņot(viens vai vairāki). Atskaite ir veids, kā atlasīt un izdrukāt datus no datu bāzes tabulām tādā formā, kādā tie ir nepieciešami lietotājam, t.i., jums.
Makro(viens vai vairāki). Makro ir makro komandu kopa, kas veic noteiktas darbības ar datu bāzi, piemēram, atskaišu drukāšanu.
Modulis(viens vai vairāki). Modulis ir programma Access Basic programmēšanas valodā, ko izmanto datu bāzē, lai veiktu nenozīmīgus uzdevumus.
Visi uzskaitītie objekti, ja tie ir izveidoti, ir iekļauti datu bāzes failā ar paplašinājumu . mdb.
3)Vairāku tabulu datu bāzes izveides darbs ietver 4 posmus:
1. posms. Datu bāzes struktūras projektēšana, t.i., tabulu skaita, to mērķa un sastāva noteikšana.
2. posms. DB tabulu projektēšana, t.i., lauku, to veidu un īpašību iestatīšana katrai no tabulām.
3. posms. Datu bāzes shēmas izveide, t.i., attiecību noteikšana un izveidošana starp datu bāzes tabulām.
4. posms. Datu ievadīšana tukšās DB tabulās.
Datu bāzes struktūras projektēšana - 1. posms
Datu bāzes struktūras projektēšana- Tā ir datu bāzē esošo tabulu skaita definīcija, to mērķis un sastāvs. Šo darbu ar Jums jau esam paveikuši, jo esam identificējuši 6 tabulas ("Students", "Grupa", "Nodaļa", "Studija", "Sasniegumi" un "Skolotāji"), kas nepieciešamas, lai izveidotu Institūta datu bāzi, kas ļauj uzņem studentus, veido grupas atsevišķām nodaļām, kā arī ņem vērā studentu sekmes.
Tukšu datu bāzes tabulu projektēšana — 2. posms
Datu bāzu tabulu projektēšana ir katras tabulas lauku nosaukumu piešķiršana un katra lauka datu tipu un rekvizītu definīcija. Ir vairāki tabulu veidošanas veidi (režīmi):
konstruktora režīms,
galda režīms,
Tabulas vedņa režīms.
Katrai no šīm metodēm ir savas priekšrocības un trūkumi. Jūs mēģināt izmantot visas trīs metodes, lai izveidotu veidojamās datu bāzes tabulas.
Šīs rokasgrāmatas pirmajā daļā jau tika izveidota datubāze ar tabulām "Students" un "Priekšmets".
4)Datu bāzes shēmas izveide — 3. darbība
Datu bāzes shēmas izveide ir attiecību definīcija starp šajā datubāzē iekļautajām tabulām vai, pareizāk sakot, starp konkrētiem šo tabulu laukiem.
Kad tabulas ir saistītas, izmaiņas vienā no tām tiek automātiski pārsūtītas uz otru. Galvenais tabulu saistīšanas mērķis ir izvairīties no informācijas dublēšanās datu bāzē.
Praktiskā daļa.
Laboratorijas darbu darbnīca sastāv no 33 vingrinājumiem: izpildīti -33
Es iemācījos Access elementus, piemēram...
Izveidojiet vienkāršu datu bāzi:
pele" vai komandu "Kolonnas platums" izvēlnē "Formāts":

Vaicājuma ar parametru izveide un izmantošana:

Jauna objekta izveide datu bāzē - "Veidlapas":

Jauna datu bāzes objekta izveide un izmantošana - "Pārskats":
https://pandia.ru/text/80/040/images/image006_30.jpg" width="623" height="499 src=">
Veidlapas veida izvēle:

Patstāvīgā darba pieraksts.



https://pandia.ru/text/80/040/images/image012_16.jpg" width="623" height="499 src=">
https://pandia.ru/text/80/040/images/image014_11.jpg" width="623" height="499">
Laboratorijas darbam pavadītais laiks: 140 min, t.sk.:
Seminārs: 80 min;
Dokumentācija: 45 min;
25.1. Teorija
Izpētīt teorētiskā bāze veidojot veidlapas Access datubāzē, apspriests lekciju kursā, sadaļā "Pārskati Access datu bāzē 2007 - 2010" vai citos informācijas avotos.
25.2. Darba mērķis
Atskaišu izveide Access datu bāzē, izmantojot vedni un noformētāju.
25.3. Problēmas formulēšana
Sākotnējie dati:
- Priekšmeta joma: "Dekanāts" (studentu sekmes).
- Galvenās ar mācību priekšmetu saistītās vienības: Studenti, Studentu grupas, Disciplīnas, Progress.
Darba plāns:
- Izveidojiet nepieciešamos pārskatus, lai parādītu informāciju no 23. laboratorijā izveidotās datu bāzes.
- Pārbaudiet pārskatus (izmantojiet vairākas vērtības pārskatiem ar parametriem).
- Saglabājiet savus pārskatus.
- Iesniedziet laboratorijas ziņojumu.
25.4. Soli pa solim darbs
Lai izveidotu pārskatu, rīkojieties šādi:
Rīsi. 25.1
25.4.1. Pārskata rediģēšana
Lai rediģētu pārskatu, rīkojieties šādi:
- noņemiet studenta koda laukus galvenē un datu apgabalā;
- pārvietot visus laukus galvenē un datu apgabalā pa kreisi.
- Mainiet lapas nosaukumu:
- Sadaļā Pārskata nosaukums iezīmējiet uzrakstu Studenti.
- Novietojiet peles rādītāju pa labi no vārda Students, lai rādītājs mainītos uz vertikālu joslu (ievades kursoru), un noklikšķiniet uz šīs pozīcijas.
- Ievadiet NTU "KhPI" un nospiediet taustiņu Enter.
- Pārvietojiet uzrakstu. Kājenē iezīmējiet lauku =Now() un velciet to uz pārskata galveni ar nosaukumu Studenti. Datums tiks parādīts zem virsraksta.
- Lai skatītu pārskatu, rīkjoslā "Pārskatu noformētājs" noklikšķiniet uz pogas "Priekšskatījums".
25.4.2. Pārskata formatēšana
Lai formatētu pārskatu, rīkojieties šādi:
- Izceliet virsrakstu NTU studenti “KhPI”.
- Mainiet burtveidolu, fonta stilu, krāsu un fona aizpildījuma krāsu.
- Pārskatu noformētāja rīkjoslā noklikšķiniet uz pogas Priekšskatījums, lai priekšskatītu pārskatu.
25.4.3. Mainiet pārskata stilu
Lai mainītu pārskata stilu, rīkojieties šādi:
- Pārskatu noformētāja rīkjoslā noklikšķiniet uz pogas AutoFormat, lai atvērtu dialoglodziņu AutoFormat.
- Objekta AutoFormat Report Stilu sarakstā noklikšķiniet uz Stingri un pēc tam noklikšķiniet uz Labi. Pārskats tiks formatēts stingri stilā.
- Pārslēdzas uz priekšskatījuma režīmu. Pārskats tiks parādīts jūsu izvēlētajā stilā. Turpmāk visiem pārskatiem, kas izveidoti, izmantojot funkciju AutoReport, būs stils Stingrs, līdz logā AutoFormat norādīsiet citu stilu.
25.4.4. Izslēgt
Par padarīto darbu ziņo skolotājai. Kad jums ir atļauts izslēgt programmu, aizveriet lietojumprogrammu Microsoft Access, pēc kura var sākt kārtot pārbaudes par veikto darbu.