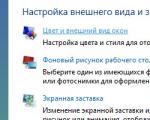Kaspersky administrācijas konsole. Kaspersky drošības centra instalēšana. Atbalsts darbinieku darbam ar personālajām ierīcēm
Darba mērķis.
Šī laboratorija ir par drošības centra pretvīrusu aizsardzības pārvaldības servera instalēšanu.
Iepriekšēja informācija.
Pirms turpināt instalēšanu, jums jāizlemj par vispārīgo pretvīrusu aizsardzības izvietošanas scenāriju. Divi galvenie drošības centra izstrādātāju piedāvātie scenāriji ir:
- - pretvīrusu aizsardzības izvietošana organizācijā;
- - klienta organizācijas tīkla pretvīrusu aizsardzības izvietošana (ko izmanto organizācijas, kas darbojas kā pakalpojumu sniedzēji). To pašu shēmu var izmantot organizācijā, kurai ir vairākas attālas atrašanās vietas, datortīkli administrē neatkarīgi no galvenā biroja tīkla.
Datos laboratorijas darbi tiks īstenots pirmais scenārijs. Ja plānojat izmantot otro, papildus būs jāinstalē un jākonfigurē Web-Console komponents. Un te ir jāsaka par Drošības centra arhitektūru. Tas ietver šādas sastāvdaļas:
- 1. administrācijas serveris, kas veic informācijas centralizētas uzglabāšanas funkcijas par organizācijas tīklā uzstādītajām LC programmām un to pārvaldību.
- 2. Tīkla aģents mijiedarbojas starp administrācijas serveri un datorā instalētajām LC programmām. Ir Aģenta versijas dažādām operētājsistēmām - Windows, Novell un Unix.
- 3. Administrēšanas konsole nodrošina lietotāja interfeiss lai pārvaldītu serveri. Administrēšanas konsole ir ieviesta kā Microsoft Management paplašinājuma komponents
konsole (MMS). Tas ļauj izveidot savienojumu ar administrācijas serveri gan lokāli, gan attālināti, izmantojot lokālais tīkls vai internetā.
4. Kaspersky drošības centra tīmekļa konsole ir paredzēts, lai uzraudzītu pretvīrusu aizsardzības statusu klientu organizācijas tīklā, ko pārvalda Kaspersky Security Center. Šī komponenta izmantošana šajā laboratorijā netiks pētīta.
- 1. Servera un administrācijas konsoles instalēšana un konfigurēšana.
- 2. Administrēšanas grupu izveide un klientu datoru sadale starp tām.
- 3. Attālā uzstādīšana uz Tīkla aģenta klientu datoriem un LC pretvīrusu programmām.
- 4. LC programmu parakstu datubāzu atjaunināšana klientu datoros.
- 5. Paziņojumu konfigurēšana par pretvīrusu aizsardzības notikumiem.
- 6. Pēc pieprasījuma skenēšanas uzdevuma palaišana un notikumu paziņojumu darbības pārbaude klientu datoros.
- 7. Atskaišu analīze.
- 8. Pielāgošana automātiska uzstādīšana pretvīrusu programmas jaunos tīkla datoros.
Šī laboratorija aptvers pirmo soli. Uz att. 5.35 parāda diagrammu laboratorijas stendam, kas simulē aizsargātu tīklu (tā arī tika aprakstīta iepriekš 5.4. tabulā). Šīs laboratorijas mērķis ir AVServ serverī instalēt drošības centra administrācijas serveri un konsoli.
Rīsi. 5.35.
5.5. tabula
Atšķirības Kaspersky Security Center 9.0 izplatīšanas pakotnes versijās
|
Komponents |
Pabeigts |
|
|
versija |
versija |
|
|
Administrēšanas servera izplatīšanas pakotne |
||
|
Kaspersky izplatīšana Galapunkta drošība operētājsistēmai Windows |
||
|
Tīkla aģenta izplatīšanas pakotne |
||
|
Microsoft SQL 2005 Server Express Edition |
||
|
Microsoft. NET Framework 2.0SP1 |
||
|
Microsoft datu piekļuves komponents 2.8 |
||
|
Microsoft Windows Installer 3.1 |
||
|
Kaspersky drošības centra sistēmas veselības pārbaudītājs |
Drošības centra izplatīšanas pakotni var lejupielādēt no http://www.kaspersky.com/downloads-security-center. Šajā gadījumā varat izvēlēties lejupielādētā izplatīšanas komplekta versiju - Lite vai pilnu. Tabulā. 5.5. tabulā ir norādītas izplatīšanas versiju atšķirības versijai 9.0, kas tika izmantota laboratorijas aprakstu sagatavošanā. Lai pabeigtu laboratoriju, jums būs nepieciešama pilna versija, jo MS DBVS tiks instalēta kopā ar administrēšanas servera uzstādīšanu SQL serveris 2005 Express, ko izmanto datu glabāšanai par pretvīrusu aizsardzības statusu.
Darba apraksts.
Pēc sagatavošanas darbību pabeigšanas palaidiet drošības centra instalēšanas programmu AVServ serverī. Pēc sveiciena loga jums tiks prasīts ceļš, kur saglabāt instalēšanas procesā nepieciešamos failus, parādīsies vēl viens sveiciena logs un logs ar licences līgumu, kas ir jāpieņem, lai turpinātu instalēšanas procesu.
Izvēloties instalācijas veidu, atzīmējiet vienumu "Pielāgots", kas ļaus detalizēti iepazīties ar instalēto komponentu sarakstu un piemērotajiem iestatījumiem.
Ja atlasīsit opciju "Standarta", vednis instalēs administrēšanas serveri kopā ar tīkla aģenta servera versiju, administrācijas konsoli, izplatīšanas pakotnē pieejamajiem lietojumprogrammu pārvaldības spraudņiem un Microsoft SQL Server 2005 Express Edition (ja tas iepriekš nav instalēts).
Nākamais solis ir izvēlēties uzstādāmos servera komponentus (5.36. att.). Mums ir jāinstalē administrācijas serveris, un mēs atstājam atzīmi uz šo vienumu.
Cisco NAC tehnoloģiju, kas ļauj pārbaudīt mobilās ierīces vai datora drošību, pieslēdzoties tīklam, mēs neizmantosim.
Tāpat laboratorijas darbnīcas ietvaros nav plānots izvietot pretvīrusu aizsardzību mobilajās ierīcēs (piemēram, viedtālruņos), tāpēc šobrīd šīs sastāvdaļas neinstalējam.

Izvēlētais tīkla lielums ietekmē vairāku parametru iestatīšanu, kas nosaka pretvīrusu aizsardzības darbību (tie ir uzskaitīti 5.6. tabulā). Ja nepieciešams, šos iestatījumus var mainīt pat pēc servera instalēšanas.
Jums būs arī jānorāda konts, ar kuru tiks palaists administrēšanas serveris, vai arī jāpiekrīt izveidei jauns ieraksts(5.37. att.).
Iepriekšējās Windows versijās (piemēram, instalējot uz Windows Server 2003), šajā logā var būt opcija Sistēmas konts. Jebkurā gadījumā šis ieraksts jābūt administratora tiesībām, kas būs nepieciešamas gan datu bāzes izveidei, gan turpmākai servera darbībai.
5.6. tabula
Parametri iestatīti atkarībā no tīkla lieluma
|
Parametrs / datoru skaits |
100-1000 |
1000-5000 |
Vairāk |
|
|
Konsoles kokā tiek parādīts vergu un virtuālo administrācijas serveru mezgls un visi parametri, kas saistīti ar vergu un virtuālajiem serveriem |
prombūtnē |
prombūtnē |
klāt |
klāt |
|
Sadaļas displejs Drošība servera un administrācijas grupu rekvizītu logos |
prombūtnē |
prombūtnē |
klāt |
klāt |
|
Tīkla aģenta politikas izveide, izmantojot sākotnējās konfigurācijas vedni |
prombūtnē |
prombūtnē |
klāt |
klāt |
|
Atjaunināšanas uzdevuma sākuma laika nejauša sadale klientu datoros |
prombūtnē |
5 minūšu intervālā |
10 minūšu laikā |
10 minūšu laikā |

Rīsi. 5.37.
Nākamais solis ir izvēlēties izmantojamo datu bāzes serveri (5.38. attēls). Drošības centrs 9.0 datu glabāšanai var izmantot Microsoft SQL Server (versijas 2005, 2008, 2008 R2, tostarp Express 2005, 2008 izdevumus) vai MySQL Enterprise. Uz att. 5.38, A tiek parādīts DBVS tipa izvēles logs. Ja ir atlasīts MySQL serveris, jums būs jānorāda savienojuma nosaukums un porta numurs.
Ja izmantojat esošu MS SQL Server gadījumu, jums būs jānorāda tā nosaukums un datu bāzes nosaukums (pēc noklusējuma to sauc par KAV). Laboratorijas darbā izmantosim ieteicamo konfigurāciju, kas nozīmē MS SQL Server 2005 Express instalēšanu kopā ar drošības centra instalēšanu (5.38. att., b).

Rīsi. 5.38.
Pēc SQL Server atlases kā izmantojamo DBVS, jums jānorāda autentifikācijas režīms, kas tiks izmantots, strādājot ar to. Šeit mēs atstājam noklusējuma iestatījumu - autentifikācijas režīmu Microsoft Windows(5.39. att.).
Administrēšanas serveris izmantos koplietotu mapi, lai saglabātu instalācijas pakotnes un izplatītu atjauninājumus. Varat norādīt esošu mapi vai izveidot jaunu. Noklusējuma koplietošanas nosaukums ir KH8NAKE.

Rīsi. 5.39.
Varat arī norādīt portu numurus, ar kuriem izveidot savienojumu Drošības serveris centrs. Pēc noklusējuma tiek izmantots TCP ports 14000, un tas ir aizsargāts ar protokolu SSL savienojumi- TCP ports 13000. Ja pēc instalēšanas nevarat izveidot savienojumu ar administrācijas serveri, pārbaudiet, vai šie porti nav bloķēti ar tīklu. Windows ekrāns. Papildus iepriekšminētajiem UDP ports 13000 tiek izmantots, lai nosūtītu uz serveri informāciju par datoru izslēgšanu.
Tālāk jums būs jānorāda administrēšanas servera identificēšanas metode. Tā var būt IP adrese, DNS nosaukumi vai NetBIOS nosaukumi. Izmanto laboratorijas praksē virtuālais tīkls Windows domēns ir organizēts un DNS serveris ir klāt, tāpēc mēs izmantosim domēna vārdi(5.40. att.).

Rīsi. 5.40.
Nākamajā logā varat izvēlēties, kurus spraudņus instalēt, lai pārvaldītu pretvīrusu programmas LABI. Raugoties nākotnē, varam teikt, ka tiks izvietots Kaspersky Endpoint Security 8 for Windows, kuram mums būs nepieciešams spraudnis (5.41. att.).

Rīsi. 5.41.
Pēc tam izvēlētās programmas un komponenti tiks instalēti serverī. Pēc instalēšanas pabeigšanas tiks palaista administrācijas konsole vai, ja noņēmāt atzīmi no izvēles rūtiņas instalēšanas vedņa pēdējā logā, palaidiet to no izvēlnes Sākt -> Programmas-> Kaspersky drošības centrs.
1. vingrinājums.
Instalējiet administrēšanas serveri AVServ virtuālajā mašīnā atbilstoši aprakstam.
Palaižot konsoli, tiek veikta sākotnējā servera konfigurācija. Pirmajā darbībā varat norādīt aktivizācijas kodus vai failus licences atslēgas pretvīrusu produktiem LC. Ja jums ir "korporatīvā" atslēga vairākiem datoriem, ar noklusējuma iestatījumiem, serveris automātiski izplatīs atslēgu klientu datoriem.

Rīsi. 5.42.
Varat arī piekrist vai atteikties izmantot Kaspersky Security Network (KSN), attālo pakalpojumu, kas nodrošina piekļuvi Kaspersky Lab zināšanu bāzei par failu reputāciju, interneta resursiem un programmatūra.
Nākamais solis ir konfigurēt iestatījumus, lai paziņotu pretvīrusu aizsardzības administratoram e-pasts. Jānorāda pasta adrese, smtp-ssrvsr un, ja nepieciešams, parametri autorizācijai serverī (5.42. att.). Ja laboratorijā nav piemērotas pasta serveris, varat izlaist šo darbību un veikt iestatījumus vēlāk.
Ja piekļūstat internetam, izmantojot starpniekserveri, jums būs jānorāda tā iestatījumi. Pēc šī posma pabeigšanas automātiski tiks izveidotas standarta politikas, grupu uzdevumi un administrēšanas uzdevumi. Tie tiks sīkāk apspriesti turpmākajās laboratorijās.

Rīsi. 5.43.
Nākamais solis - automātiska palaišana atjauninājumu lejupielāde. Ja lejupielāde sākta veiksmīgi, varat, negaidot beigas, noklikšķināt uz pogas "Tālāk" un pēc sākotnējās iestatīšanas vedņa pabeigšanas doties uz administrācijas konsoles galveno logu (5.43. att.). Tam vajadzētu parādīt, ka tīklā ir viens pārvaldīts dators (kopā ar administrēšanas serveri AVScrv datorā tika instalēts administrēšanas aģents), kuram nav pretvīrusu aizsardzības. Tas tiek uzskatīts par kritisku notikumu.
2. uzdevums.
Pabeigts sākotnējā iestatīšana serveris.
Administrēšanas konsoli var instalēt atsevišķi no izplatīšanas diska mapes Console, palaižot iestatīšanas programmu. Ja izmantojat no interneta lejupielādētu izplatīšanas komplektu, jums ir jāatver instalēšanas sākumā norādītā mape, lai saglabātu izplatīšanas failus. Noklusējuma mape ir C: KSC9 ussianConsole.

Rīsi. 5.44.
3. uzdevums.
Instalējiet drošības centra administrācijas konsoli Stationl .labs.local virtuālajā mašīnā. Pārbaudiet spēju izveidot savienojumu ar AVServ.labs.local serveri. Lai to izdarītu, konsoles logā jānorāda tā adrese vai nosaukums (5.44. att.), kā arī jāpiekrīt servera sertifikāta saņemšanai (5.45. att.).

Rīsi. 5.45.

Rīsi. 5.46.
Ja savienojums neizdodas, pārbaudiet, vai AVScrv serverī nav bloķēti porti, kas izmantoti savienojuma izveidei ar drošības centra serveri (skatiet iepriekš). Iestatījumu var pārbaudīt, izmantojot vadības paneli: Sistēma un drošība -> Windows ugunsmūris -> Atļaut programmai darboties, izmantojot Windows ugunsmūri. Jābūt atbilstošiem atļauju iestatījumiem, skatīt att. 5.46 (noteikumu nosaukumi paliek tādi paši kā iepriekšējā produkta versijā - Kaspersky Administrācijas komplekts).
Daudzos rakstos ir aprakstīts, kā attālināti instalēt lietojumprogrammu vairākos datoros domēna tīkls(AD). Bet daudzi saskaras ar problēmu atrast vai izveidot piemērotus iepakojumus. Windows instalēšana Instalētājs (MSI).
Tiešām. Lai instalētu visiem grupas lietotājiem, piemēram, FireFox, jums vai nu pašam jāizveido MSI pakotne (), vai arī lejupielādējiet atbilstošo attiecīgajā vietnē. Vienīgais ir tas, ka pirmajā gadījumā - patiesībā - uzdevums, kas nav ļoti triviāls, bet otrajā - mēs iegūstam pakotni, kas konfigurēta tā, kā to vēlējās tās veidotājs, un pat faktiski modificēta (apšaubāmi, bet mīnus).
Ja jūsu organizācija izmanto Kaspersky Lab produktus kā pretvīrusu aizsardzību un jūs izmantojat administrācijas serveri, varat attālināti instalēt lietojumprogrammas pat no *.exe pakotnēm, izmantojot atslēgas, lai kontrolētu instalēšanas iestatījumus.
Klusas uzstādīšanas iespējas
Lielāko daļu programmu var instalēt "klusajā" režīmā, piemēram, ir tabula ar lielu skaitu bieži izmantoto programmu un atbalstītajiem parametriem, kas tiek nodoti instalēšanas laikā. Varat arī atrast lielu skaitu pārsūtīto instalācijas parametru.Tādējādi mums ir nepieciešams:
- Lejupielādējiet mums vajadzīgās programmas standarta izplatīšanu no izstrādātāja vietnes (vai no tās, no kuras parasti tās iegūstat)
- Atrodiet internetā, kuras "klusās" instalēšanas atslēgas atbalsta jūsu izmantotā programma
- Instalējiet lietojumprogrammu lietotāja datorā, izmantojot Kaspersky Security Center
Administrēšanas panelis - nodrošina pilnu kontroli (instalēšanas laikā), kas ir salīdzināma ar administrēšanu caur Win-servera grupu politikām, un man tas ir vēl ērtāk - mazāk triku - mazāka iespēja kļūdīties;)
Ja programmatūras instalēšanu piešķirat manuāli vai visi lietotāji izmanto vienu un to pašu programmu kopu, varat izlaist šo sadaļu, taču, ja dažādas jūsu organizācijas nodaļas instalē atšķirīgu programmatūru, šīm nodaļām var piešķirt dažādas grupas, kurām tiks izmantoti dažādi uzdevumi .
Lietotāju grupas KSC ir sadalītas - līdzīgi kā AD izmantotā struktūra - direktoriji un apakšdirektoriji. Vecāku grupās izmantotie uzdevumi un politikas attiecas uz visām bērnu grupām.
Tā, piemēram, FireFox un Chrome var instalēt visi uzņēmuma lietotāji un tikai Photoshop dizaineri.
Tātad sāksim:
1) Lai izveidotu instalācijas pakotni, atveriet KSC vadības paneļa sadaļas "Uzglabāšana" apakšsadaļu "Instalācijas pakotnes". Tur redzēsim izveidoto IP sarakstu, iespēju izveidot jaunu, kā arī rediģēt vai dzēst esošo.Jaunas instalācijas pakotnes izveide ir vienkārša: norādiet tās nosaukumu (kā tas tiks parādīts KSC), atlasiet "Lietotāja norādītās programmas lietotāja interfeiss", norādiet programmas ceļu (exe, bat, cmd, msi) un norādiet palaišanas opcijas (klusie iestatījumi).
Pēc tam norādīto pakotni var izmantot, lai instalētu attālos datoros.
2) Tagad mums ir jāizveido uzdevums izveidotās pakotnes instalēšanai. Ja esat iepriekš strādājis ar KSC vai ar tā iepriekšējo kolēģi Adminkit. Pats uzdevuma izveides process jums nav grūts.
Varat izveidot uzdevumu, dodoties uz atbilstošās grupas mapi un dodoties uz cilni "Uzdevumi" - izveidojiet jaunu uzdevumu. Vai Dodoties uz sadaļu "Datoru komplektu uzdevumi", izveidojiet jaunu uzdevumu.
Norādiet izveidotā uzdevuma nosaukumu un atlasiet uzdevuma veidu "Programmas attālā instalēšana".
Mēs atlasām programmu, kuru vēlamies instalēt, kurām lietotāju grupām šis uzdevums tiks piešķirts, un norādām lietotāju, kuram ir atļauts instalēt programmatūru visos izmantotajos datoros (parasti domēna administrators).
Vienīgais, kas attiecas uz iestatījumiem, ir tas, ka mēs aprobežojamies ar tiem parametriem, kurus izstrādātājs ļauj iziet, instalējot programmu, un pārlūkprogrammā iestatām starpniekserveri, izmantojot komandrinda diez vai mums tas izdosies. Bet šeit mums palīdz standarta AD grupu politikas. Galu galā parasti izmanto alternatīvas pārlūkprogrammas sistēmas iestatījumi starpniekserveri, un mēs varam tos piešķirt pareizajiem lietotājiem, izmantojot AD. ;)
Kaspersky Endpoint Security 10 for Windows ir viens no labākajiem risinājumiem privātā lokālā tīkla vai organizācijas tīkla aizsardzībai. Programma ir instalēta datorā, kas ir bāzes stacija, bet aizsargā visus tīkla komponentus. Šī darba shēma ļauj ietaupīt uz licencēm, jo pietiek ar vienu datoru nodrošināt ar pretvīrusu programmatūru, nevis visu. Tāpēc Kaspersky Endpoint Security - labākais variants lielām organizācijām.
Tāpat kā citiem Kaspersky produktiem, Endpoint drošībai ir visi nepieciešamie elementi visaptverošai aizsardzībai. Tie darbojas neatkarīgi viens no otra, kas ļauj konfigurēt aizsardzības parametrus ar visaugstāko precizitāti. Piemēram, varat izslēgt augšupielādēto failu verifikāciju, bet atstāt vietnes drošības izsekošanu. Tādējādi tiek sasniegts maksimālais ātrums un efektivitāte. Lai to novērtētu, varat bez maksas lejupielādēt Kaspersky Endpoint Security funkcionalitāte un kvalitāti GUI. Programmu var viegli instalēt parastajos mājas datoros zem Windows vadība 8/7/10. Protams, tiek atbalstītas gan 32, gan 64 bitu versijas.
Tehniski, šī versija ir parasta pretvīrusu programmatūra, kurai ir pievienoti īpaši rīki vairāku ierīču centralizētai komunikācijai, kā arī vairākas specifiskas utilītas, kas garantē lielāku drošību, strādājot tīklā. Izmantojot Endpoint Security, varat būt drošs, ka jūsu organizācijas dati paliks slepeni un visa veida spiegprogrammatūra tiem nevarēs piekļūt.
Ir veikti daudzi testi, kas to parāda Windows sistēma, kas papildināts ar Kaspersky pretvīrusu risinājumu, nav uzņēmīgs pret visiem esošajiem draudiem. To veicina arī mākoņtehnoloģijas, kas ļaunprogrammatūru nosaka ne tikai pēc parakstiem, bet arī pēc programmas uzvedības īpatnībām. Šī pieeja neļauj lejupielādēt ar unikāliem vīrusiem inficētus failus datorā, kurā ir instalēta Kaspersky Endpoint Security.
KES 10 papildu funkcijas:
- Datorā instalēto ierīču kontrole;
- Tīkla un pārlūkprogrammas statusa kontrole;
- IM un pasta aizsargs;
- Cieto un noņemamo disku šifrētājs;
- Pret DDoS.
Šis materiāls tika sagatavots speciālistiem, kas nodarbojas ar pretvīrusu aizsardzības un drošības pārvaldību uzņēmumā.
Šajā lapā ir aprakstītas un analizētas Kaspersky Endpoint Security 10 jaunāko versiju un Kaspersky Security Center 10 centrālās pārvaldības konsoles interesantākās funkcijas.
Informācija apkopota, pamatojoties uz NovaInTech speciālistu saziņas pieredzi ar sistēmu administratoriem, IT nodaļu vadītājiem un drošības nodaļu vadītājiem organizācijās, kuras tikai pāriet uz Kaspersky pretvīrusu aizsardzību vai pāriet no 6. versijas lietošanas. antivīruss klientu datoros un administrācijas pārvaldības konsole Kit 8. Pēdējā gadījumā, kad jau tiek izmantota Kaspersky Lab pretvīrusu aizsardzība, arī IT speciālisti nezina interesantākos darbības momentus. jaunas produktu versijas, kas patiešām palīdz atvieglot šo pašu IT speciālistu dzīvi un vienlaikus paaugstināt drošības un uzticamības līmeni.
Izlasot šo rakstu un noskatoties video, varat īsumā iepazīties ar interesantāko funkcionalitāti, ko nodrošina jaunākā versija Kaseprky Security Center un Kaspersky Endpoint Security pārvaldības konsolēm un uzziniet, kā tas darbojas.
1. Kaspersky Security Center 10 administrēšanas servera instalēšana.
Nepieciešamos izplatījumus varat atrast Kaspersky Lab oficiālajā vietnē:
UZMANĪBU! Uz izplatīšanu pilna versija Kaspersky Security Center jau ir iekļauts Kaspersky Endpoint Security jaunākās versijas izplatīšanas komplektā.
Pirmkārt, es vēlos jums pastāstīt, kā sākt pretvīrusu aizsardzības instalēšanu no Kaspersky Lab: nevis no pašiem pretvīrusiem klientu datoros, kā tas varētu šķist no pirmā acu uzmetiena, bet gan no administrēšanas servera un centrālās sistēmas instalēšanas. Kaspesky drošības centra (KSC) vadības konsole. Izmantojot šo konsoli, jūs varat daudz ātrāk izvietot pretvīrusu aizsardzību visos jūsu iestādes datoros. Šajā video jūs redzēsiet, ka pēc instalēšanas un minimālais iestatījums KSC administrācijas serveri, kļūst iespējams izveidot pretvīrusu risinājuma instalētāju klientu datoriem, kuru var instalēt pat pilnīgi nesagatavots lietotājs (domāju, ka katram administratoram ir tādi "lietotāji") - instalācijas saskarnē ir tikai 2 pogas - " Instalēt" un "Aizvērt".
Pašu administrācijas serveri var uzstādīt uz jebkura datora, kas vienmēr ir ieslēgts vai maksimāli pieejams, šim datoram ir jābūt redzamam citiem tīkla datoriem, un piekļuve internetam tam ir ļoti svarīga (datu bāzu lejupielādei un sinhronizācijai ar KSN mākoni).
Skatieties video pat tad, ja iepriekš esat uzstādījis viduskonsoli, bet iepriekšējās versijas- varbūt jūs dzirdēsit un redzēsit kaut ko jaunu sev ...
PATĪK VIDEO?
Mēs darām to pašu Kaspersky produktu piegāde. Un vēl vairāk - mēs sniedzam tehnisko atbalstu. Mēs rūpējamies par saviem klientiem.
2. Centralizētas pārvaldības iestatīšana datoros ar jau instalētu Kaspersky.
Bieži tiek konstatēts, ka mazās organizācijās sistēmas administratori instalējiet un konfigurējiet pretvīrusu aizsardzību katrā datorā manuāli. Tādējādi palielinās laiks, ko viņi pavada pretvīrusu aizsardzības uzturēšanai, un viņiem nepietiek laika dažiem svarīgākiem uzdevumiem. Ir gadījumi, kad administratori vienkārši laika trūkuma dēļ vienkārši nezina, ka Kaspersky Lab korporatīvajām pretvīrusu aizsardzības versijām vispār ir centralizēta vadība, un nezina, ka šim civilizācijas brīnumam nekas nav jāmaksā.
Lai “saistītu” jau instalētos klientu antivīrusus ar administrācijas serveri, nepieciešams ļoti maz:
- Instalējiet administrēšanas serveri (šī raksta pirmā sadaļa).
- Uzstādiet administrēšanas servera aģentu (NetAgent) visos datoros - par instalēšanas iespējām es runāšu zemāk pievienotajā video.
- Pēc administrācijas servera aģenta instalēšanas datori atkarībā no iestatījumiem atradīsies vai nu sadaļā "Nepiešķirtie datori" vai sadaļā "Pārvaldītie datori". Ja datori atrodas sadaļā "Nepiešķirtie datori" - tie būs jāpārsūta uz "Pārvaldītie datori" un jāiestata uz tiem attiekties politika.
Pēc šīm darbībām jūsu datori būs redzami jums no centrālās konsoles, lietotāji vairs nevarēs pārvaldīt savās iekārtās instalētos antivīrusus un līdz ar to būs mazāk infekciju un mazāk galvassāpes administratoram.
Tālāk esošajā videoklipā es mēģināšu aprakstīt NetAgents instalēšanas scenārijus klientu datoros atkarībā no tā, kā ir sakārtots jūsu tīkls.
Mēs pārskatījām Kaspersky Endpoint Security 8 funkcionalitāti, kas nodrošina visaptverošu daudzlīmeņu aizsardzības sistēmu datoriem, kuros darbojas operētājsistēmas. Windows sistēmas. Kaspersky Security Center tiek izmantots, lai centralizēti pārvaldītu visas organizācijas datoros izvietotās Kaspersky Endpoint Security 8 kopijas. Apskata otrajā daļā sīkāk aplūkosim, kā notiek administrēšana, izmantojot jauno, devīto Kaspersky versijas Drošības centrs un tās galvenās funkcijas.
Kaspersky Security Center galvenais mērķis ir nodrošināt administratoram rīkus, lai konfigurētu visus aizsardzības sistēmas komponentus un piekļūtu detalizētai informācijai par drošības līmeni. korporatīvais tīkls. Kaspersky Security Center ir vienots rīks centralizētai pārvaldībai liels komplekts aizsardzības līdzekļi Kaspersky Lab nodrošinātajā organizācijā. Programmatūras produktu komplekts, ko var pārvaldīt, izmantojot Kaspersky Security Center, ietver risinājumus darbstaciju, serveru un mobilo ierīču aizsardzībai:
- Kaspersky Endpoint Security 8 viedtālrunim;
- Kaspersky Endpoint Security 8 operētājsistēmai Windows;
- Kaspersky Endpoint Security 8 operētājsistēmai Linux;
- Kaspersky Endpoint Security 8 operētājsistēmai Mac;
- Kaspersky Anti-Virus 6.0 Windows darbstacijai;
- Kaspersky Anti-Virus 6.0 Second Opinion Solution;
- Kaspersky Anti-Virus 6.0 operētājsistēmai Windows Servers Enterprise Edition;
- Kaspersky Anti-Virus 8.0 operētājsistēmai Windows Servers Enterprise Edition;
- Kaspersky Anti-Virus 8.0 uzglabāšanas sistēmām;
- Kaspersky Anti-Virus 8.0 Linux failu serverim;
- Kaspersky Anti-Virus 6.0 Windows serveriem;
- Kaspersky Anti-Virus 5.7, kas paredzēts Novell NetWare.
1. attēls. Kaspersky drošības centra izmantošanas loģika organizācijas tīkla aizsardzībai
Kaspersky Security Center var darboties divos režīmos – parastajā, kas aprakstīts šo apskatu, un režīms, kas nepieciešams pakalpojumu sniedzēju darbībai, kas nodrošina citām organizācijām savu tīklu aizsardzību kā SaaS pakalpojumu. Šim režīmam ir nepieciešama īpaša licence.
Kaspersky drošības centrs nav atsevišķa programma, un komplekss programmatūras rīki, kas iekļauj:
- administrēšanas serveris ir pakalpojums, kas atbild par drošības pārvaldību. Tas ir galvenais Kaspersky Security Center modulis un glabā visu informāciju par pārvaldītajiem datoriem datu bāzē (MS SQL Server vai MySQL). Papildus galvenajam administrācijas serverim varat organizēt hierarhiskā struktūra administrēšanas serveri, lai strādātu caur tiem ar attālām lokālā tīkla daļām vai apkalpojamās organizācijas lokālo tīklu. Tas jo īpaši attiecas uz uzņēmumiem, kuru struktūra ir izplatīta. Šajā gadījumā vietējie lietotāji piekļūst tikai savam serverim.
- administrēšanas konsole - modulis, kas ieviests kā Microsoft Management Console papildinājums un paredzēts administrēšanas servera pārvaldībai;
- tīmekļa konsole - tīmekļa lietojumprogramma, kuras mērķis ir līdzīgs administrācijas konsolei. Atšķirība ir tāda, ka tīmekļa konsole ļauj piekļūt administrācijas serverim, izmantojot pārlūkprogrammu, izmantojot tīmekļa saskarni. Tomēr, salīdzinot ar to pašu administrācijas konsoli, tai ir ierobežotas pārvaldības iespējas;
- Kaspersky Security Center Administration Agent ir programma, kas paredzēta mijiedarbībai starp administrācijas serveri un klienta datoriem. Tas ir instalēts klientu sistēmās un ļauj saņemt informāciju par pašreizējo lietojumprogrammu stāvokli un notikumiem, kas notikuši klientu datoros, nosūtīt un saņemt vadības komandas, kā arī nodrošina atjaunināšanas aģenta darbību.
- lietojumprogrammu pārvaldības moduļi - moduļi, kas tiek instalēti administratora darbstacijā. Mērķis ir iegūt piekļuvi programmatūras produkti"Kaspersky Lab" organizācijā, izmantojot administrācijas konsoli.
2. attēls. Kaspersky Security Center komponentu mijiedarbības strukturālā diagramma

No diagrammas redzams, ka administratoram ir iespēja caur pievienojumprogrammu strādāt ar vairākiem administrācijas serveriem, kas ir, piemēram, uzņēmuma serveri, kas atrodas dažādos birojos. Turklāt administratoram ir iespēja piekļūt administrācijas serverim caur interneta pārlūkprogrammu no jebkura datora, neinstalējot tajā nekādus moduļus, kas var noderēt, ja nepieciešams uzraudzīt drošības sistēmu. Šī metode piekļuve tiek izmantota arī tad, ja aizsardzību organizācijā izvieto ārējais pakalpojumu sniedzējs, kura administrēšanas serverim var piekļūt no aizsargātā tīkla, izmantojot tīmekļa konsoli.
3. attēls. Tīmekļa konsoles izmantošanas shēma
 ;
;
Kaspersky Security Center ļauj konfigurēt un pārvaldīt komponentus un iestatījumus klientu datoros. Katrai lietotāju grupai vai konkrētam lietotājam administrators var iestatīt dažādus iestatījumus šādiem komponentiem:
- Aizsardzības komponenti: failu antivīruss, pasta antivīruss, tīmekļa antivīruss, tūlītējās ziņojumapmaiņas antivīruss, ugunsmūris, tīkla uzbrukumu aizsardzība, tīkla uzraudzība, sistēmas uzraudzība.
- Vadības komponenti: lietojumprogrammu palaišanas kontrole, lietojumprogrammu aktivitātes kontrole, ievainojamības skenēšana, ierīces vadība, tīmekļa kontrole.
4. attēls. Kaspersky Security Center pārvaldīto komponentu shēma

Kaspersky Security Center devītā versija ir Kaspersky Administration Kit 8.0 rīka izstrāde. Salīdzinot ar to, Kaspersky Security Center ir pievienots jaunu funkciju kopums. Kļuva iespēja izveidot virtuālos administrēšanas serverus, pievienota lietojumprogrammu kontroles, ievainojamības kontroles, tīmekļa kontroles un ierīču kontroles komponentu darbības pārvaldība. virtuālās mašīnas, kļuva iespējams centralizēti atklāt un novērst ievainojamības klientu datoros. Instrumentu funkcijas dažādu komponentu instalāciju vadīšanai, iegūšanai Papildus informācija par uzraudzītiem datoriem, atskaišu veidošanu un darbu ar kontiem.
Sistēmas prasības
Lai strādātu ar Kaspersky Security Center 9, datoram jāatbilst vispārīgajām sistēmas prasībām, kas norādītas 1. tabulā.
1. tabula. Aparatūras prasības darbībai dažādās operētājsistēmās
| Operētājsistēmas versija | Aparatūras prasības |
| 32 bitu OS | |
| Microsoft Windows Server 2003; Microsoft Windows Server 2008, kas izvietots Server Core režīmā; Microsoft Windows XP Professional SP2, Vista SP1, 7 SP1. | procesors ar frekvenci 1 GHz vai augstāku; 512 MB brīvpiekļuves atmiņa; 1 GB brīvas vietas cietajā diskā. |
| 64 bitu OS | |
| Microsoft Windows Server 2003; Microsoft Windows Server 2008 SP1, 2008 R2, 2008 R2, kas izvietoti Server Core režīmā; Microsoft Windows XP Professional SP2, Vista SP1, 7 SP1; | procesors ar frekvenci 1,4 GHz vai augstāku; 512 MB RAM; 1 GB brīvas vietas cietajā diskā. |
Tā kā Kaspersky Security Center 9 ietver trīs komponentus - administrācijas serveri, administrācijas konsoli un administrācijas tīmekļa konsoles serveri, lai katrs no tiem darbotos, ir jāievēro šādas prasības.
Administrācijas serveris
- Microsoft Data Access Components (MDAC) 2.8 vai jaunāka versija vai Microsoft Windows DAC 6.0.
- Microsoft Windows Installer 4.5 (operētājsistēmai Windows Server 2008/Windows Vista).
Datu bāzes pārvaldības sistēma
- Microsoft SQL Server Express 2005, 2008;
- Microsoft SQL Server 2005, 2008, 2008 R2;
- MySQL Enterprise.
Administrēšanas konsole
- Microsoft Management Console 2.0 vai jaunāka versija.
- Microsoft Internet Explorer 8.0.
Administrēšanas tīmekļa konsoles serveris
- Tīmekļa serveris: Apache 2.2.
- Pārlūkprogramma — Internet Explorer 7, Firefox 3.6 vai Safari 4.
Funkcionalitāte
Kaspersky Security Center galvenās funkcijas ir aizsardzības izvietošana klientu datoros, šo lietojumprogrammu centralizēta administrēšana un informācijas saņemšana par notikumiem aizsargātajos datoros.
Aizsardzības izvietošana
- Galapunktu aizsardzības programmu un administratīvo rīku attālā instalēšana un noņemšana.
- Trešo pušu produktu vai pielāgotu instalācijas pakotņu izvietošana aizsargātos datoros.
- Iespēja instalēt galapunktu aizsardzības sistēmas inficētajos datoros.
Administrācija
- Virtuālo administrēšanas serveru izveide, lai nodrošinātu organizācijas lokālā tīkla fiziski attālo segmentu vai attālo biroju aizsardzību.
- Administrācijas grupu hierarhijas veidošana dažādu lietotāju grupu darbības noteikumu "elastīgai" konfigurēšanai.
- Noteikumu kopas un dažādu komponentu iestatījumu apvienošana politikās un izveidoto politiku elastīga pielietošana, lai regulētu konkrēta lietotāja vai lietotāju grupas darbības. Spēja izmantot gan standarta politikas, gan izveidot jaunas politikas.
- Galapunktu aizsardzības lietojumprogrammu centralizētas (ja nepieciešams, attālinātas) pārvaldības ieviešana.
- Centralizēta datu bāzu un aizsardzības moduļu atjaunināšana ar galapunktu aizsardzības programmām.
- Centralizēts darbs ar failiem, kas ievietoti karantīnā vai dublējumkopijā, kā arī ar objektiem, kuru apstrāde gaida.
- Organizācijas lokālajā tīklā esošo datoru aparatūras ierīču un programmatūras uzskaite.
- Centralizēta operētājsistēmā un dažādās programmatūrā atrasto ievainojamību noteikšana un novēršana.
- Kaspersky Endpoint Security 8 pārvaldība, kas izvietota virtuālajā vidē (virtuālo mašīnu automātiska noteikšana, virtuālo mašīnu dzīves cikla pārvaldība, resursdatora servera slodzes optimizācija, veicot resursietilpīgus uzdevumus).
Uzraudzība
- Informācijas iegūšana par kritiskiem notikumiem aizsargātajos datoros reāllaikā.
- Statistikas un pārskatu iegūšana par visiem notikumiem aizsargātajos datoros. Ir iespējams ģenerēt atskaites, kas satur notikumus katrā aizsardzības komponentā un administratora darbības. Atskaites var tikt ģenerētas pēc grafika vai pēc administratora pieprasījuma. Ja nepieciešams, varat konfigurēt atskaišu nosūtīšanu ērtā formātā pa e-pastu.
- Izmantojot tīmekļa konsoli, varat organizēt piekļuvi operatīvā informācija aizsardzības statuss un ziņošana no jebkura datora tīklā vai attālināti.
Turklāt Kaspersky Security Center tagad spēj pārvaldīt virtuālo darbstaciju aizsardzību. Kad jauns virtuālā iekārta, tas tiek automātiski atrasts, savienots ar administrācijas konsoli, un tajā ir uzstādīti visi nepieciešamie aizsardzības komponenti. Kaspersky Security Center ļauj atšķirt virtuālās un fiziskās mašīnas un apvienot tās dažādās grupās virtuālās infrastruktūras administrēšanas ērtībām. Ir ieviests arī dinamiskā režīma atbalsts virtuālās darbvirsmas infrastruktūrai (VDI).
Sagatavošana lietošanai
Lai instalētu Kaspersky Security Center, ir jāpalaiž lietojumprogrammas instalācijas fails, pēc kura parādīsies instalēšanas vedņa sveiciena logs.
5. attēls. Kaspersky Security Center instalēšanas vedņa sākotnējais logs

Tālāk jums ir jāizlasa licences līgums un jāpiekrīt tā noteikumiem. Pēc tam jums jāizvēlas instalācijas veids. Standarta instalācijā ir iekļauts minimālais komponentu komplekts, un tā ir ieteicama tīkliem, kuros ir līdz 200 datoriem. Pielāgota instalēšana ļauj pielāgot Papildu iespējas Kaspersky Security Center darbībai un ir ieteicama tīkliem ar vairāk nekā 200 datoriem. Atlasiet pielāgotu instalāciju un noklikšķiniet uz Tālāk.
6. attēls. Kaspersky Security Center instalācijas veida izvēle

Nākamais solis ir instalējamo komponentu atlase.
7. attēls. Kaspersky Security Center komponentu atlase instalēšanai

8. attēls. Tīkla izmēra izvēle

Nākamajā darbībā jums ir jāatlasa konts, ar kuru datorā darbosies administrācijas serveris. Varat izvēlēties vienu no divu veidu kontiem – sistēmas kontu (nav pieejams operētājsistēmās Windows Vista un jaunākās Microsoft operētājsistēmās) vai lietotāja kontu.
9. attēls. Konta atlase, kurā tiks palaists Kaspersky Security Center

Pēc tam jums ir jāizvēlas administrēšanas servera datu bāzes veids - Microsoft SQL Server (Express Edition) vai MySQL. Izvēloties MS SQL Server, ja šī DBVS nav pieejama, tā tiks instalēta. Ja izvēlas strādāt DBVS MySQL- tai jau jābūt instalētai sistēmā.
10. attēls. Kaspersky Security Center datu bāzes servera izvēle

Nākamais solis ir konfigurēt savienojuma iestatījumus serverim ar datu bāzi. Pēc tam konts tiek konfigurēts, lai izveidotu savienojumu ar serveri.
11. attēls. Savienojuma parametru konfigurēšana serverim ar datu bāzi

Pēc tam jums ir jānosaka mapes atrašanās vieta un nosaukums publiska pieeja, kurā tiks saglabāti instalācijas faili un atjauninājumi. Varat izveidot jaunu mapi vai atlasīt esošu.
12. attēls. Koplietojamās mapes izveide

Tālāk jums jānorāda porta numurs savienojuma izveidei ar administrācijas serveri (pēc noklusējuma tiek izmantots ports 14000) un SSL porta numurs drošam savienojumam ar administrācijas serveri, izmantojot SSL protokolu (pēc noklusējuma tiek izmantots ports 13000 ").
13. attēls. Iestatījumu konfigurēšana savienojumam ar administrācijas serveri

Pēc tam jums jāiestata administrācijas servera adrese. Adrese var būt DNS nosaukums, NetBIOS nosaukums vai IP adrese.
14. attēls. Administrēšanas servera adreses iestatīšana

Nākamais solis ir programmu pārvaldības moduļu atlase. Mums ir nepieciešams modulis Kaspersky Endpoint Security 8 for Windows pārvaldībai, tāpēc mēs to atlasām.
15. attēls. Moduļu izvēle uzstādīšanai

Tas pabeidz iestatīšanas procesu, varat sākt programmas instalēšanu. Tālāk jums ir jāpārlādē operētājsistēma, pēc kura uzstādīšanu var uzskatīt par pabeigtu.
Pēc instalēšanas jums būs jāveic vairāki papildu iestatījumi - jānorāda atslēga vai reģistrācijas kods, jāizlemj par "mākoņa" tehnoloģiju izmantošanu, jākonfigurē paziņojumu sūtīšana par notikumu rašanos un starpniekservera iestatījumi. Pēc tam varat sākt strādāt ar Kaspersky Security Center.
Darbs ar produktu
Administrēšanas serveris tiek pārvaldīts, izmantojot administrēšanas konsoli. Tā ir īpaša papildprogramma, kas ir integrēta Microsoft pārvaldības konsolē (MMC).
16. attēls. Microsoft Management Console papildprogrammas logs

Rīka izmantošanas priekšrocība ir standarta interfeiss, kas ir pazīstama Windows administratoriem. Turklāt vienai pārvaldības konsolei var pievienot vairākus dažādus papildinājumus. Piemēram, Windows ugunsmūris, Diskeeper defragmentētājs, veiktspējas papildprogramma un Kaspersky drošības centrs.
17. attēls. Pārvaldības konsoles izveides piemērs

Galvenais logs darbam ar Kaspersky Security Center sastāv no izvēlnes, rīkjoslas, pārskata paneļa (konsoles koka) un darbvietas. Pēc Kaspersky Security Center instalēšanas mēs iegūstam piekļuvi administrācijas serverim, caur kuru mēs pārvaldīsim Kaspersky Endpoint Security 8 gadījumus, kas instalēti datoros lokālajā tīklā.
Ar izkliedētu uzņēmuma struktūru ir nepieciešams izveidot administrācijas serveru komplektu, kas ļaus apkalpot katru tīkla segmentu atsevišķi, bet tajā pašā laikā centralizēti pārvaldot visu no viena punkta. Tas samazinās trafiku lokālajā tīklā, vienkāršos darbu ar attāliem birojiem vai lokālā tīkla segmentiem. Ja jums ir vairāki administrēšanas serveri, atbildību par drošību un pilnvaras pārvaldīt katru virtuālo serveri varat deleģēt atsevišķiem administratoriem. Administrācijas serverus var pievienot no mezgla "Kaspersky Security Center" konteksta izvēlnes ("Izveidot" - "Kaspersky Administration Server" - "Administration Server..."). Izveidotā hierarhija ļauj izveidot mantojuma noteikumus uzdevumiem un politikām dažādiem administrācijas serveriem.
Administratora darba rīku hierarhija ir parādīta 18. attēlā.
18. attēls. Administratora darba rīku hierarhija

Administrācijas serveri var izmantot kā Kaspersky Security Network (KSN) starpniekserveri, par to atbild īpašs pakalpojums KSN Proxy. Tās izmantošana ļauj visiem administrācijas servera pārvaldītajiem datoriem nosūtīt un saņemt datus uz "mākoni" pat tad, ja tiem nav piekļuves internetam. Arī kešatmiņas pieprasījumu dēļ KSN Proxy ļauj samazināt interneta piekļuves slodzi.
19. attēls. KSN starpniekservera iestatījumu konfigurēšana

Darba ar programmu loģika, izvietojot aizsardzību un administrēšanu, ir veidota šādi. Pirmkārt, administrators konfigurē administrēšanas servera iestatījumus. Pēc tam tiek izveidotas administrācijas grupas atbilstoši aizsargātā tīkla loģikai. Piemēram, grāmatvežiem var aizliegt izmantot jebkuru noņemamu datu nesēju, un programmētājiem iestatīt visstingrākos tīmekļa vadības iestatījumus.
Izveidotajām grupām tiek pievienoti datori, un katrā datorā tiek instalēts Network Agent un Kaspersky Endpoint Security 8. Pēc tam katrai lietotāju grupai tiek izveidotas un konfigurētas drošības politikas. Tāpat administrators var izveidot dažādus uzdevumus (vīrusu skenēšana, atjaunināšana utt.) un noteikt to izpildes kritērijus (pēc taimera, pēc notikuma utt.). Pēc tam darbs ar programmu pāriet uz fona režīms- administratoram periodiski jāpārskata atskaites, jāreaģē uz draudiem, jāpievieno jauni lietotāji aizsardzībai un jāveic citi tīkla uzturēšanas darbi. Apskatīsim, kā tas darbojas.
Lai pārvaldītu aizsardzības iestatījumus klientu datoros, izmantojiet grupu "Datoru pārvaldība", kurā ir četri paneļi: "Grupas", "Politikas", "Uzdevumi" un "Datori".
20. attēls. Datoru pārvaldības grupa

Administrēšanas grupu izveide un konfigurēšana
Panelī "Grupas" ir rīki datoru grupu pārvaldībai "Administrācijas serverī". Šīs administrēšanas grupas ļauj sakārtot tīklā esošo datoru hierarhiju, lai turpmāk tiem selektīvi piemērotu dažādas politikas un uzdevumus. "Pēc noklusējuma" ir pieejama tikai viena sakne, grupa. Izmantojot paneļa "Grupas" komandas "Izveidot grupu" un "Izveidot apakšgrupu", varat izveidot savai organizācijai nepieciešamo datoru grupu hierarhiju.
21. attēls. Administrēšanas grupu izveides piemērs

Izmantojot mezgla "Pārvaldītie datori" konteksta izvēlni (komanda "Visi uzdevumi" - "Izveidot grupas struktūru" konteksta izvēlne) datoru hierarhiju var ģenerēt automātiski. Šim nolūkam tiek izmantota informācija par Windows tīkla domēnu un darba grupu struktūru, grupas Active Directory vai saturu teksta fails.
Panelī "Grupas" varat iestatīt nosacījumus programmu instalēšanai datoros, kas tikko parādījās grupā. Varat arī norādīt kritērijus, pēc kuriem lietotāja datoram tiks piešķirts statuss Brīdinājums vai Kritisks. Piemēram, ja datu bāzes nav atjauninātas vairāk nekā X dienas vai ir atrasti vairāk nekā Y vīrusi.
22. attēls. Datoru statusu iestatīšanas kritēriju iestatīšana

Kad grupas ir izveidotas un konfigurētas, varat sākt aizpildīt grupas ar datoriem. Lai to izdarītu, izmantojiet paneli "Datori", kurā varat pievienot un noņemt datorus "Administrācijas serverī". Varat arī apskatīt informāciju par katru no tīklā esošajiem datoriem - tā statusu, parakstu datubāzes atjaunošanas laiku, atrasto vīrusu skaitu utt.
23. attēls. Datoru panelis ar paplašinātu filtrēšanas paneli

Lai pievienotu jaunu datoru, jānoklikšķina uz pogas "Pievienot datorus", pēc tam parādīsies vedņa logs. Pirmais solis ir noteikt, kā pievienot klientu datorus.
24. attēls. Klientu datoru pievienošanas vedņa logs

Manuāli pievienojot datorus, jānorāda tīklā esošo datoru IP adrese vai IP adrešu diapazons. Varat arī importēt sarakstu no teksta faila ar IP adrešu sarakstu.
25. attēls. Jaunu datoru manuāla pievienošana

Automātiski pievienojot, pietiek norādīt nepieciešamos datorus no tīklā atklāto datoru saraksta.
26. attēls. Administrēšanas servera atklāto datoru pievienošanas logs

Ja kāda iemesla dēļ datori nav piešķirti administrēšanas grupām, tie paliek mezgla Uncommon Computers mapēs. Šiem datoriem varat arī lietot uzdevumus un konfigurēt politikas. Šajās mapēs ir arī jauni datori, ko administrācijas serveris ir atradis, aptaujājot Windows tīklu, IP adreses un Active Directory grupas. Pēc jaunu datoru atrašanas tīklā administrators var pārvietot tos uz kādu no esošajām grupām.
Lietojumprogrammu instalēšana, izmantojot Kaspersky drošības centru
Kaspersky Security Center ļauj instalēt datoros lokālajā tīklā dažādas programmas. Tās var būt Kaspersky Lab klientu aizsardzības programmas vai trešo pušu programmas. Lai instalētu lietojumprogrammu klientu datoros, ir jāizveido atbilstoša veida uzdevums un jānorāda datori, kuriem tas tiks izpildīts.
Lietojumprogrammu instalēšana, izmantojot Kaspersky Security Center, galvenokārt ir nepieciešama, lai klientu datoros izvietotu aizsardzību, kad uzņēmumā sākat lietot Kaspersky Lab risinājumus un pievienojot jaunus datorus aizsardzībai.
Lai organizētu aizsardzību klientu datoros, vispirms jāinstalē tīkla aģenti un Kaspersky Endpoint Security 8. Instalācijas pakotne tiek instalēta, izmantojot attālās instalēšanas vedni, kas tiek palaists no paneļa Grupas, noklikšķinot uz pogas Sākt instalēšanu. Izvēlieties administrācijas aģentu un noklikšķiniet uz pogas "Tālāk".
27. attēls. Instalējamās programmas izvēle

Mēs norādām, ka programma ir instalēta "No koplietotās mapes". Pēc tīkla aģenta instalēšanas visas instalācijas ir ērtāk veikt caur to, jo šajā gadījumā ir iespējams centralizēti pārvaldīt instalācijas repozitoriju. Un, kad tīklam tiks pievienots jauns dators, administrators varēs palaist vienu uzdevumu, lai instalētu visu nepieciešamo programmu sarakstu.
Attēls 28. Programmas instalēšanas opciju izvēle

Nākamajā darbībā varat norādīt Konti ar administratora tiesībām.
29. attēls. Kontu atlase, kuriem mērķa datorā ir administratora tiesības

Pēc tam jums būs jāizvēlas, vai restartēt datoru pēc programmas instalēšanas, un, ja jā, vai to darīt piespiedu kārtā vai jautāt lietotājam. Tas pabeidz lietojumprogrammas instalēšanas uzdevuma izveidi, un to var palaist.
30. attēls. Lietojumprogrammas instalēšanas uzdevuma palaišana

Ja kāda iemesla dēļ tīkla instalēšana nav iespējama (piemēram, datorā tīkls ir atspējots), varat izveidot instalācijas pakotni un nodrošināt to lietotājam pašai instalēšanai.
Abonējiet ziņas
- Dodieties uz mezglu Administrācijas serveris.
- Izvēlieties no izvēlnes Skatīt → Interfeisa pielāgošana.
- Pielāgojiet saskarnes elementu displeju, izmantojot šādas izvēles rūtiņas:
Displeja sistēmas administrēšana. Ja izvēles rūtiņa ir atzīmēta, mape Attālā uzstādīšana Ierīces attēlu izvietošana, un mapē Velves tiek parādīta apakšmape Aprīkojums. Pēc noklusējuma izvēles rūtiņa nav atzīmēta.
Displeja šifrēšana un datu aizsardzība. Ja ir atzīmēta izvēles rūtiņa, varat pārvaldīt datu šifrēšanu ierīcēs, kas savienotas ar tīklu. Pēc programmas restartēšanas mape parādīsies konsoles kokā. Šifrēšana un datu aizsardzība
Parādīt darba vietas kontroles parametrus. Ja ir atzīmēta izvēles rūtiņa, sadaļā Drošības kontrole Kaspersky Endpoint Security for Windows politikas rekvizītu logā tiek parādītas šādas apakšsadaļas: Lietojumprogrammu kontrole, Neaizsargātības uzraudzība, Ierīces vadība, Tīmekļa vadība. Pēc noklusējuma izvēles rūtiņa nav atzīmēta.
Displeja mobilo ierīču pārvaldība. Ja izvēles rūtiņa ir atzīmēta, funkcija ir pieejama Mobilo ierīču pārvaldība. Pēc programmas restartēšanas mape parādīsies konsoles kokā. Mobilās ierīces . Pēc noklusējuma izvēles rūtiņa nav atzīmēta.
Displeja vergu administrācijas serveri. Ja ir atzīmēta izvēles rūtiņa, konsoles kokā tiek parādīti vergu un virtuālo administrācijas serveru mezgli administrācijas grupās. Pēc noklusējuma izvēles rūtiņa ir atzīmēta.
Parādīt sadaļas ar drošības iestatījumiem. Ja ir atzīmēta izvēles rūtiņa, administrācijas servera rekvizītu logos, administrēšanas grupās un citos objektos tiks parādīta sadaļa Drošība. Pēc noklusējuma izvēles rūtiņa ir atzīmēta.
- Klikšķis labi.
Lai lietotu dažas izmaiņas, jums ir jāaizver un atkārtoti jāatver administrācijas konsole.
Šis materiāls tika sagatavots speciālistiem, kas nodarbojas ar pretvīrusu aizsardzības un drošības pārvaldību uzņēmumā.
Šajā lapā ir aprakstītas un analizētas Kaspersky Endpoint Security 10 jaunāko versiju un Kaspersky Security Center 10 centrālās pārvaldības konsoles interesantākās funkcijas.
Informācija apkopota, pamatojoties uz NovaInTech speciālistu saziņas pieredzi ar sistēmu administratoriem, IT nodaļu vadītājiem un drošības nodaļu vadītājiem organizācijās, kuras tikai pāriet uz Kaspersky pretvīrusu aizsardzību vai pāriet no 6. versijas lietošanas. antivīruss klientu datoros un administrācijas pārvaldības konsole Kit 8. Pēdējā gadījumā, kad jau tiek izmantota Kaspersky Lab pretvīrusu aizsardzība, arī IT speciālisti nezina interesantākos darbības momentus. jaunas produktu versijas, kas patiešām palīdz atvieglot šo pašu IT speciālistu dzīvi un vienlaikus paaugstināt drošības un uzticamības līmeni.
Izlasot šo rakstu un noskatoties video, varēsiet īsumā iepazīties ar interesantāko funkcionalitāti, ko nodrošina Kaseprky Security Center un Kaspersky Endpoint Security pārvaldības konsoles jaunākā versija un kā tā darbojas.
1. Kaspersky Security Center 10 administrēšanas servera instalēšana.
Nepieciešamos izplatījumus varat atrast Kaspersky Lab oficiālajā vietnē:
UZMANĪBU! Kaspersky Security Center pilnās versijas izplatīšanas komplektā jau ir iekļauts jaunākās Kaspersky Endpoint Security izplatīšanas komplekts.
Pirmkārt, es vēlos jums pastāstīt, kā sākt pretvīrusu aizsardzības instalēšanu no Kaspersky Lab: nevis no pašiem pretvīrusiem klientu datoros, kā tas varētu šķist no pirmā acu uzmetiena, bet gan no administrēšanas servera un centrālās sistēmas instalēšanas. Kaspesky drošības centra (KSC) vadības konsole. Izmantojot šo konsoli, jūs varat daudz ātrāk izvietot pretvīrusu aizsardzību visos jūsu iestādes datoros. Šajā video redzēsiet, ka pēc KSC administrācijas servera instalēšanas un minimālas konfigurēšanas kļūst iespējams izveidot pretvīrusu risinājuma instalētāju klientu datoriem, kuru var instalēt pat pilnīgi nesagatavots lietotājs (domāju, ka katram administratoram tāds ir "lietotāji") - instalācijas saskarnē ir viss 2 pogas - "Instalēt" un "Aizvērt".
Pašu administrācijas serveri var uzstādīt uz jebkura datora, kas vienmēr ir ieslēgts vai maksimāli pieejams, šim datoram ir jābūt redzamam citiem tīkla datoriem, un piekļuve internetam tam ir ļoti svarīga (datu bāzu lejupielādei un sinhronizācijai ar KSN mākoni).
Noskaties video pat tad, ja viduskonsoli esi uzstādījis jau iepriekš, bet no iepriekšējām versijām – iespējams, pats dzirdēsi un ieraudzīsi ko jaunu...
PATĪK VIDEO?
Mēs darām to pašu Kaspersky produktu piegāde. Un vēl vairāk - mēs sniedzam tehnisko atbalstu. Mēs rūpējamies par saviem klientiem.
2. Centralizētas pārvaldības iestatīšana datoros ar jau instalētu Kaspersky.
Bieži tiek konstatēts, ka mazās organizācijās sistēmas administratori pretvīrusu aizsardzību instalē un konfigurē katrā datorā manuāli. Tādējādi palielinās laiks, ko viņi pavada pretvīrusu aizsardzības uzturēšanai, un viņiem nepietiek laika dažiem svarīgākiem uzdevumiem. Ir gadījumi, kad administratori vienkārši laika trūkuma dēļ vienkārši nezina, ka Kaspersky Lab korporatīvajām pretvīrusu aizsardzības versijām vispār ir centralizēta vadība, un nezina, ka šim civilizācijas brīnumam nekas nav jāmaksā.
Lai “saistītu” jau instalētos klientu antivīrusus ar administrācijas serveri, nepieciešams ļoti maz:
- Instalējiet administrēšanas serveri (šī raksta pirmā sadaļa).
- Uzstādiet administrēšanas servera aģentu (NetAgent) visos datoros - par instalēšanas iespējām es runāšu zemāk pievienotajā video.
- Pēc administrācijas servera aģenta instalēšanas datori atkarībā no iestatījumiem atradīsies vai nu sadaļā "Nepiešķirtie datori" vai sadaļā "Pārvaldītie datori". Ja datori atrodas sadaļā "Nepiešķirtie datori" - tie būs jāpārsūta uz "Pārvaldītie datori" un jāiestata uz tiem attiekties politika.
Pēc šīm darbībām jūsu datori būs redzami jums no centrālās konsoles, lietotāji vairs nevarēs pārvaldīt savās iekārtās instalētos antivīrusus un līdz ar to būs mazāk infekciju un mazāk galvassāpes administratoram.
Tālāk esošajā videoklipā es mēģināšu aprakstīt NetAgents instalēšanas scenārijus klientu datoros atkarībā no tā, kā ir sakārtots jūsu tīkls.