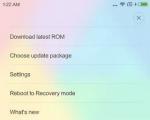How to put a clock on xiaomi readme 2. How to install widgets on a Xiaomi smartphone. Where to find additional widgets for Xiaomi
Widgets are placed on the smartphone's desktop and can display useful information (weather, exchange rates) or act as a switch on/off for specified functions. Let's figure out how to set them up.
First, we need to call up the auxiliary menu on the desktop. There are three ways to do this:
- Press and hold the left touch key in the form of three horizontal stripes
- Press and hold your finger anywhere on the desktop
- We swipe with two fingers on the tap (bring them together)
In the menu that opens we see the “Widgets” item. You can swipe right or left to scroll through the list.
To add it to your desktop, select the one you need; let’s take the Webmoney application as an example. Of course, it must be pre-installed on your smartphone.

Set the currencies to be displayed and click “Confirm”

How to remove a widget
To delete a widget, press and hold your finger on it until the trash can icon appears at the top of the screen and drag it there.
What types of widgets are there?
There can be a great variety of them. By default, in the smartphone's firmware you can see: calculator, clock, weather, contacts, calendar, Wi-Fi on and others. With the installation of new applications, new widgets appear - this could be mail, maps, a navigator, and so on.
The new Xiaomi Mi4c is somehow highly praised. They say and write that the device for its money offers a very good combination of performance and autonomy, plus suitable software, a nice design and, of course, the still rare opportunity in our time for a competent user to customize and configure it, if not all that much. .
In fact, precisely in terms of customization, Mi4c is not an exception, but rather a development of a theme picked up on time by Xiaomi marketers.
That’s why it, like many other new smartphones and tablets from this manufacturer, was created this way from the very beginning. In its firmware, you can also enable root access without any problems, and replace the standard MIUI interface with third-party firmware, which, given their number for the previous Mi4/Mi3, will probably be in abundance.
In general, the device is purely for real lovers of customizing everything for themselves.
But, judging by the reviews on the forums, for users who are just starting to use Xiaomi smartphones, such a democratic nature of the manufacturer is, to put it mildly, somewhat alarming at first. And many have to get used to it, figuring out what and how these devices turn on/off, and “how it works.” And some even start with the ABCs, spending a long time researching the software of their new Mi4c in an attempt to set it up at home or simply add a couple of missing widgets.
For this, we offer a small collection of mini-guides on some of the most pressing issues of setting up this very home screen of the Xiaomi Mi4c smartphone. So:
Xiaomi Mi4c - how to customize the home screen in standard MiUI
In fact, the simplest thing you can do on the home screen of a Mi4c just taken out of the box and turned on for the first time is to rearrange application icons by dragging them from place to place and/or putting (grouping) some of them into piles, throwing them on top of each other . The first one is clear, with grouping everything is also simple: as soon as you drag one icon onto another on the screen, the system will automatically create a folder for them, which it will name “in honor” of the programs contained inside. The name, of course, can be changed (open the folder, tap on its name at the top of the window and enter your name).
Xiaomi Mi4c - how to add widgets to your home screen
But here it gets more interesting. "Street magic" almost. The fact is that they didn’t bother indicating simple ways to add widgets to the Android desktop, having decided, obviously, that users would figure it out anyway. True, on the Internet you can always find instructions in Chinese or even English, and no one is stopping you from experimenting, so sooner or later a solution will definitely be found.
But since you are already reading this article, then in order not to waste more time on unnecessary searches, you can add a widget to the Mi4c home screen, for example, like this: in the same place (i.e. on the smartphone’s home screen) do “ pinch "(swipe with two fingers to the center of the screen), a previously hidden panel appears below with a set of options, among which there will be a button" Widgets «.
Now you just need to select the desired widget by swiping left and right through the list of available ones. Having selected, take and drag it onto the screen. By the way, removing widgets is even easier: drag the unnecessary one to the “ Delete " at the top of the home screen and the widget will disappear.
Xiaomi Mi4c - how to set up transitions between home screens
« Pinch » — hidden menu , press the rightmost button “ Effects ” and select the most suitable one from the proposed options. We remind you, " transitions" is the animation that your Mi4c will display when you start scrolling through the pages of your home screen.
Xiaomi Mi4c - how to change wallpaper
Button " Wallpaper " is also located on the same hidden panel, so in order to change the background image (in common parlance - " wallpaper") on the Mi4c screen, you don’t need to go far. Let's do it again pinch ", press the button " Wallpaper ", then either select a ready-made picture from the proposed list, or tap " Review ” and find another one of those stored in the smartphone’s memory.
All Xiaomi devices have one thing in common: the MIUI system. As we all know, this system is designed based on Android and hence the user can install all the apps from Google Play Store. There is nothing unusual about this. However, we will tell you about some tricks and features of Xiaomi smartphones that are not available to other Android devices.
1. How to install Google Play and Google services on Xiaomi
Typically, Xiaomi devices come without the Google Play Store pre-installed. Fortunately, it is very easy for any user to install any Google service, including the Google Play Store.
First, you need to find the application you want to install. Open the browser on your Xiaomi smartphone, enter “google installer” or simply “google” into the search, select the search engine to search, namely Baidu (blue icon with an animal paw), after which you will be offered several applications. Despite the Chinese name, the Google Play Store application itself has a standard logo.

After installing the Google Play Store application on your Xiaomi smartphone, open it. Again, all the information is in Chinese, but guessing the required button is quite easy. In my case it was a blue circle with Chinese characters in the center.

The app will ask for permission to install several APK files such as Calendar, Contact Manager, Google Services and Google Play Store.
After that, you can register or login with your Gmail account and access the Google Play Store.

2. Select home screen

The MIUI user interface does not have a special menu for applications, so the icons of all installed programs are located on the main screen of the Xiaomi smartphone. To organize your home screen attractively and conveniently, you can add or remove additional screens, or select the home screen that will be displayed after unlocking your smartphone.
3. Customize the lock screen and home screen

If you want to change some elements of the Home screen, you need to touch the screen in two points and move your fingers diagonally towards the center, a similar gesture to zoom in while taking photos. After this, you will see four icons at the bottom of the screen, one of which will be “Effects”. In this section, you can select the transition effect between screens.
You can also add widgets, change wallpapers and place icons.
4. Monitor application data usage

The Security application allows you to control access to Internet applications. Go to Data usage > Restrict data usage and select the app you want to connect to your cellular data connection.

6. Double tap to show notifications

If you have an app on your home screen that shows the number of unread notifications, you can read them by double-tapping the app icon. Additionally, you can dismiss all notifications by swiping them to the right.
7. Battery saving modes

MIUI has several battery saving modes. To access them, go to Settings (Settings)>Advanced options ( Additional Settings)> Battery and performance ( Battery & performance> Power supply ( Power).
You will see four options. "Battery profiles" offer three ways to save energy depending on your needs. "Battery Saver" is able to switch modes depending on the amount of battery charge. “Schedule profile switch” switches modes depending on the time of day. And the last option “Shedule power on/off” sets the time to turn on and off the Xiaomi smartphone.
8. One-handed control mode
For larger Xiaomi devices, or comfortable use of a smartphone with one hand, there is a special mode. Go to Settings ( Settings)>Advanced Settings ( Additional Settings)>One-handed mode ( One-handed mode)and activate it to reduce the screen from 3.5 to 4.5 inches, as you prefer.
9. Turn on a flashlight in an emergency
When your smartphone screen is locked, hold the center button to turn on the flashlight. The flashlight will work until you release your finger.
10. Wake up your smartphone using the volume buttons
The MIUI user interface allows you to wake up the device using the volume buttons. To enable this feature you need to go to Settings ( Settings)>Advanced Settings ( Additional Settings)>Buttons ( Buttons) and activate the “Wake up with volume buttons” feature ( Wake with Volume buttons).
0 Comments
Many Android phone users like to install widgets on their phone desktop. Let's try installing a widget on a xiaomi phone today. For example, let's install everyone's favorite weather widget. First, we will need to download it from the play market. We go to the playmarket, in the search we write download the weather widget. Choose the one you like and download it to your phone.
When I got to the play market, I wrote a weather widget in Russian in the search and clicked search. I was given several different widget options. I chose the Transparent Clock and Weather widget.

I click on this widget and start downloading it.

After I downloaded the widget to my phone and it was installed, the open sign pops up. You can click the open button and you will be taken to the application settings. I won’t configure it yet, since my goal is to show you how to install widgets on your phone. Therefore, I leave the playmarket and go straight to the phone’s desktop.

While on the desktop of the xiaomi phone, we need to get into the widgets. To do this, in any free space on the desktop, press and hold your finger on the screen until the following settings appear at the bottom (see photo below)

If everything worked out for you and the following settings appear, click on the widgets icon and go to the widget selection. In the photo below you can see that our xiaomi phone already has many different widgets, but we need to find our weather widget. To do this, swipe all the widgets to the side with your finger until we find our widget.

When we found it, click on it and it will give us many different weather widgets. They will have different sizes, some small, others full screen. We try to install them on the phone’s desktop one by one. To do this, click on the widget and drag it without releasing your finger onto the desktop screen. If you drag a widget onto your desktop, but it does not install and disappears, it means there is not enough space on your desktop. You need to either try to pull the icon to a smaller size or clear the phone's desktop of shortcuts.

I have carefully collected useful and simple tips for arranging your desktop. The tips below will help you optimize the performance of your device as much as possible and make using Xiaomi gadgets even more enjoyable!
Sorting desktops
Pinch the home screen with three fingers from any side towards the center and the default home screen selection window will open. Click on the house icon and the desktop will be set by default and will always open first. Here you can also add new pages to your home screen by pressing +. The order of desktops can be changed by simply dragging and dropping.
Sorting apps
Pinch with two fingers on either side towards the center of the screen and a hidden desktop settings menu will open. This menu has four main sections: sorting, widgets, wallpapers and effects.
If you click on the application icon, it will move to the bottom of the screen in the sorting section. Here we move all applications that we want to move to another location.
You can also create a folder while sorting. Click on the folder icon at the bottom of the screen and a new folder will appear on the desktop. Open the created folder and move the sorted applications in the same way.
Moving multiple apps at once
If you have selected enough applications to move, then swipe right or left (at the end or beginning of the list) and the applications will be grouped.
Open the location you want and move all grouped apps with one tap, without wasting time moving each app individually. This way, you can not only move several applications at once, but also delete them.
Creating a new desktop page
You can create a new desktop as we described above in the desktop sorting menu, or you can do it in the hidden menu. To do this, simply scroll sideways until you see the “+” icon in the middle of the screen. Click on it and the desktop is created.
Setting up widgets
Click on the “Widgets” button in the hidden menu and you will see a list of widgets available for installation on your desktop. The number of available widgets varies depending on the number of applications installed on your smartphone that have their own widgets.
Some widgets placed on the desktop can be resized. To do this, exit the hidden menu and click on the widget. Don't let go until a frame with guides appears around it.
Selecting desktop wallpaper
Click on the “Wallpaper” button and go to the desktop wallpaper selection menu.
Here you can choose wallpapers both from the online storage and from standard and your own photographs and pictures.
Effects
The fourth button “Effects” opens a menu for selecting effects for turning desktop pages. There are usually 8 options available to choose from.
Automatic sorting
If the icons on your desktop are scattered, then just enter the hidden menu and shake the phone to organize the icons.