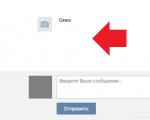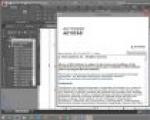Invisible formatting marks in Microsoft Word. Adding invisible space to Instagram Blank sign on keyboard
Surely many of my readers have an account on the social network Vkontakte. At the same time, not everyone knows about all the possibilities and features of this social network. In particular, this concerns the possibility of using various symbols, one of which is the so-called “emptiness code”, presented in the form of a completely empty message without any characters (not to be confused with a space). In this material I will tell you how to get the void code in VK, as well as how to insert other system signs and symbols that can be useful to the user.
What is the "void code"
As I mentioned above, this code is a completely blank message that can be posted on the wall or sent to any user. This may be appropriate, first of all, as a prank on friends, in creating interesting statuses in several lines, and other purposes similar to the above.


How to add a void code in VK messages
To add a “emptiness code” to VK messages, you need to type one of the combinations of characters I listed below and press enter, and the recipient of your message will receive a completely empty message. I recommend using the following combination, copy all columns and remove the underscore (“_”) in all codes:
4448;
_160;
_0160;
_12288;
_10;
_13;
_12;
_8195;


In this case, this combination must be entered including the last semicolon character.
How to add other characters
In addition to the emptiness codes described above, there are many other symbols that we can add to our statuses, messages, posts, and so on. In addition to the default emoticons in VK, there is a table of symbols in Windows OS, any of which you can insert into your message in VK.

Conclusion
To insert an emptiness code into VK, you just need to type the combination of characters I specified and press enter, an empty message will immediately appear on your page. If you are interested in other variations of symbols, then you can use the built-in symbol table of the Windows OS - there are many interesting options there, some of which will definitely appeal to you.
Every “experienced” Instagram user knows that beautiful design of your profile and posts is a guarantee of special attention from other community members to your account. To generate interest in their page, bloggers use a lot of tricks and tricks, among which the invisible space method is very popular. From this publication you will learn what the “secret” space for Instagram is, where to get it and how to use it for the original design of your publications and BIO in your profile.
Who needs invisible people on Instagram?
It should be noted right away that the usual indents in Insta do not work - the text is glued together into a single sheet. An empty space is an invisible (in the mobile version of Insta) symbol that allows you to move the text to the center.
The space symbol for Instagram is often used by users to create paragraphs, without which the post turns into a meaningless set of characters. Any “canvas” is read with great difficulty (or not read at all). If a social program participant does not know, then his page will look unreadable, and publications will not bring the desired response from subscribers.
So, who needs invisible spaces in their profile description or Insta posts? The answer is obvious: everyone who wants to beautifully design their own page, attract users’ attention to posts, and make their Instagram more popular.
How to make a paragraph at the beginning of a line?
A paragraph (as you know) should contain one, but completely complete thought. So, to indicate a paragraph in the text, you need to indent the beginning of the line. As noted above, a regular space will not help with this, which means you need to put an “invisible” character at the beginning of the line.
The algorithm of actions is as follows:
- open Instagram;
- insert a double space (- Here it is, right after the bracket and before the dash) before the main text at the beginning of the line;
- check the result from your smartphone.

According to the rules, there is one blank line between paragraphs. To do this, remove the indentation after the period at the end of the last sentence before the paragraph and insert a “transparent” symbol on the next line. This way the text will be divided according to all the rules of proper formatting. Using the number of empty characters, you can easily move the text to the center, which will make it stand out among the general mass of “boring” information.
Important! The invisible character is taken into account by the system in the total text length in the same way as other characters.
Where can I get the “secret” symbol for Instagram?
In principle, everything is simple: I inserted an “invisible” word before the beginning of the sentence, thereby marking the paragraph. Where to copy space for Instagram? The simplest option is to “take” it from the description of the user’s profile, whose text is located in the center. In the mobile version of Insta, the “invisibility” is not visible, forgive the tautology, but in the WEB version of the application, they are displayed as empty squares.
You can go the “other way”, without copying the “squares” from the browser version of Instagram. We do them ourselves directly on the phone.
- open “notes” on your smartphone;
- using a standard keyboard, enter several spaces;
- copy them to the clipboard;
- open the text to be edited on Instagram and select where to create the paragraph;
- remove the space after the period of the last sentence (before the future paragraph);
- press “enter” and paste the copied characters from the clipboard;
- press enter.
The paragraph is ready and separated by a blank line.
Read our special article.
As a conclusion
In this article, we tried to figure out what the secret (invisible) space for Instagram is, learned how to use it to make paragraphs and place information in the center of the text field. As you can see, there is nothing “top-secret” or “super-complicated” in this method. We recommend that you try this method of posting, and you will see how the interest of your subscribers in your publications will increase.
Compliance with spelling standards is one of the key rules when working with text documents. It's not just about grammar or writing style, but also about proper formatting of the text as a whole. Hidden formatting marks or, more simply, invisible characters will help you check whether you have placed the spacing between paragraphs correctly and whether you have added extra spaces or tabs in MS Word.
In fact, it is not always possible to determine the first time where in the document an accidental repeated keystroke was used "TAB" or pressing the spacebar twice instead of once. It is precisely non-printable characters (hidden formatting marks) that allow you to identify “problem” places in the text. These characters are not printed or displayed in your document by default, but enabling them and customizing display options is easy.
To enable hidden formatting marks in the text, you only need to press one button. It's called "Show all characters", and is located in the tab "Home" in the tools group "Paragraph".

You can enable this mode not only with the mouse, but also with the help of keys "CTRL+*" on the keyboard. To turn off the display of invisible characters, simply press the same key combination or button on the Quick Access Toolbar again.
Setting the display of hidden characters
By default, when this mode is active, all hidden formatting marks are displayed. If you disable it, all those symbols that are marked in the settings of the program itself will be hidden. At the same time, you can make some of the signs always visible. Hidden symbols are configured in the Options section.
1. Open the tab on the Quick Access Toolbar "File" and then go to the section "Options".

2. Select an item "Screen" and check the necessary boxes in the section "Always show these formatting marks on screen".

Note: Formatting marks that have a check mark next to them will always be visible, even when the mode is disabled "Show all characters".
Hidden formatting marks
In the MS Word options section discussed above, you could see what invisible characters there are. Let's take a closer look at each of them.
Tab characters
This non-printing character allows you to see the location in the document where the key was pressed. "TAB". It is displayed as a small arrow pointing to the right. You can learn more about tabs in a Microsoft text editor in our article.

Space character
Spaces are also non-printable characters. When enabled "Show all characters" they look like miniature dots located between words. One dot - one space, therefore, if there are more dots, an error was made during typing - the space bar was pressed twice, or even more times.

In addition to a regular space, you can also use a non-breaking space in Word, which can be useful in many situations. This hidden sign looks like a miniature circle located at the top of the line. More details about what this sign is, and why it might be needed at all, are written in our article.

Paragraph mark
The “pi” symbol, which, by the way, is depicted on the button "Show all characters", represents the end of a paragraph. This is the location in the document where the key was pressed "ENTER". Immediately after this hidden character, a new paragraph begins, the cursor pointer is placed at the beginning of the new line.

The fragment of text located between two pi signs is a paragraph. The properties of this piece of text can be adjusted independently of the properties of the rest of the text in the document or other paragraphs. Such properties include alignment, spacing between lines and paragraphs, numbering, as well as a number of other parameters.

Line feed
The newline character appears as a curved arrow, just like the one on the key "ENTER" on the keyboard. This symbol indicates the place in the document where a line breaks and the text continues on a new (next) one. Forced line feed can be added using keys "SHIFT+ENTER".

The properties of the line feed mark are similar to those of the paragraph mark. the only difference is that when new lines are translated, new paragraphs are not defined.
Hidden text
You can hide text in Word; we previously wrote about this. In mode "Show all characters" Hidden text is indicated by a dotted line located under this very text.

If you turn off the display of hidden characters, the hidden text itself, and along with it the indicating dotted line, will also disappear.
Snap objects
The object anchor symbol, or anchor as it is called, indicates a location in a document where a shape or graphic object has been added and then modified. Unlike all other hidden formatting marks, it is shown in the document by default.
End of cell
This symbol can be seen in tables. When in a cell, it marks the end of the last paragraph within the text. Also, this symbol denotes the actual end of the cell if it is empty.

That's all, now you know exactly what hidden formatting marks (invisible characters) are and why they are needed in Word.
You wanted to create page without name on the social network " Classmates"? It's possible!
And accounts (pages) without a name
How to do invisible name? It's not as difficult as it seems at first glance.
Such pages were popular on the social network " VKontakte"and were used for various "dark" matters. They were called - " Nameless».
But at the moment, it seems that only previously registered (such pages) remain.
Ways to bypass system protection
If you like to communicate and often leave comments in guest books, you have probably seen messages left by anonymous users.
Here we will not talk about those who are simply changed the name strange signs, but about those who username is completely absent.
How are accounts created without a name?
Let's try to figure this out.
If you change your Name, place it in such a form that it is invisible, then you must take into account the fact that later, it will still be visible (when you decide to return back to your real name).
P think about the consequences!
Before you take these actions, think about the consequences.
Decide on a specific purpose, why you need it. I, for my part, urge that this be used only for noble purposes.
You must know that your mark, in any case, will remain.
After all, if you continue to communicate, write to your friends, leave comments, write on different people’s forums, then after you restore (renew) your name, it will change everywhere.
The secret will be revealed
This means that we come to the conclusion that in any case, then it will be possible to understand who exactly wrote this comment.
Accordingly, all your entries will remain, and only your name will change.
In order to make your own name invisible, no additional or extensions are needed.
And use the symbol table
We will use the standard tools of our system. We will talk about the “Table of Symbols”.
Press menu Start, select All programs, Standard, System Tools(official), Symbol table.
And the use of fonts
Upstairs, we expose Arial font, and select the symbols that are next to the symbol (%) interest.
These symbols have been tested to work specifically for these purposes.
Click on the empty field in which the symbol (blank) is located, then click the button Choose, and finally, the button Copy.
It is advisable to copy this blank several times (then it will be more convenient to paste it instead of your name).

Personal data in Odnoklassniki
After that, go to your Odnoklassniki page, press Change settings, select the column Personal information, and press Change.
In the window that opens, in the field where your name, you paste the copied character. You insert the same character into the field where your last name.

Updating the page and all data
Simply close the window that informs you that personal data has been changed.
Necessarily refreshing the page and after that, you will find that your name has become invisible.
ATTENTION! All information in this video is provided for informational purposes only!
The author is not responsible for the use of information by individuals and legal entities for illegal purposes.
The choice is always yours!
I KNOW YOU CAN!
“Names are a serious matter, they are important to have and dangerous to lose.”
(Jonathan Anthony Stroud)
There are various bugs on VKontakte, although it is incorrect to call them bugs - rather, Easter eggs from the developers that users of the most popular social network in Russia can use. Today we will talk about one of these Easter eggs.
We will talk about the so-called codes of emptiness. What is this, the user may ask? This is code that allows you to send a literal empty space (not to be confused with a space - they are different things!). For example, you can use void codes to send messages to friends for the purpose of a prank or, say, to write a status in several lines.
Actually, here are the void codes themselves:
How to use them? Yes, very simple! Let's say you want to send a blank text to a friend. Copy any code in its entirety, including the semicolon, and paste it into a message, maybe even into several lines.

You send a message. When you do this, you will see numbers and symbols in the message. Don't be alarmed, this is how it should be.

Just refresh the page and you will see a blank message. The recipient will see the same thing, which will probably surprise him a lot.

The codes can also be used to create, which we have already talked about, so we will not repeat it. Let us only recall that in order to get a status in several lines, you need to add a large number of void codes and, depending on the length of the status, adjust their number.