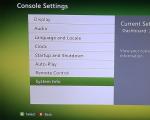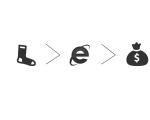Kā saglabāt visu tīmekļa lapu pdf formātā. Kā saglabāt tīmekļa lapu kā PDF failu. Kā tas darbojas pārlūkprogrammā Google Chrome
Ar dažiem klikšķiem jūs varat pārvērst jebkuru Web lapu PDF formātā par tādu pašu attēlu kā sākotnējā lapa.
paziņojumu
Pakalpojums ir pieejams
paziņojumu
Lai novērstu pakalpojuma pārmērīgu izmantošanu, Allinpdf ir noteikts lietošanas ierobežojums 60 reizes stundā.
Šis nosacījums var tikt mainīts.
URL
- Iespējas
Iepriekš esošajā ievades laukā ievadiet vai kopējiet un ielīmējiet tās tīmekļa lapas URL, kuru vēlaties konvertēt
Piemērs: https://www.amazon.com
* Piezīme. Tīmekļa lapas, kurām nepieciešama pieteikšanās, nevar konvertēt.
- Kā konvertēt tīmekļa lapu citā faila formātā Allinpdf konvertēs tīmekļa lapu jūsu izvēlētajā faila formātā, tiklīdz ievadīsiet URL iepriekš esošajā ievades lodziņā un atlasīsiet faila formātu, uz kuru vēlaties jaunināt. Varat lejupielādēt konvertēto failu .
- Augstas kvalitātes konvertēšana Allinpdf pārveido jebkuru tīmekļa lapu tādā formātā, kādu vēlaties redzēt tajā pašā attēlā kā sākotnējā lapa. Allinpdf nodrošina augstākās kvalitātes failu konvertēšanas pakalpojumu tirgū. Neviens cits pakalpojums, kas atbalsta plašu failu formātu klāstu, nenodrošina labāku sniegumu nekā Allinpdf!
- Ātra un vienkārša konvertēšana Tas aizņem tikai dažus klikšķus. Jūs iegūsit rezultātu dažu sekunžu laikā parastajā interneta stāvoklī.
- Droša tiešsaistes konvertēšana Augšupielādētie faili un dati tiek automātiski un nekavējoties izdzēsti pēc pakalpojuma izmantošanas. Konvertētos failus sistēma automātiski izdzēsa pusstundas laikā pēc konvertēšanas. Nevienam nav piekļuves failiem, un pēc dzēšanas tas neatstāj nekādas pēdas par darbu. Allinpdf nodrošina drošu pakalpojumu, izmantojot SSL balstītu šifrētu failu pārsūtīšanu.
- Atbalsts visām operētājsistēmām Allinpdf ir tīmekļa lietojumprogramma, kas tiek nodrošināta, izmantojot tīmekļa pārlūkprogrammu. Allinpdf atbalsta visu veidu pārlūkprogrammas, tostarp IE, Chrome, Safari, FireFox un Opera. Allinpdf darbojas neatkarīgi no tā, ko izmantojat operētājsistēma- Windows, Linux vai IOS.
- Saglabājiet datora resursus Allinpdf ir tīmekļa pakalpojums, kas neizmanto datora resursus. Viss darbs tiek veikts mūsu serverī.
Nav nepieciešama instalēšana (piemēram, ActiveX) ir nepieciešama.
Iesācēji ir lieliski: man patīk, ka viņi uz daudzām pazīstamām datora lietām skatās nestandarta veidā, skatiens uz datoru ir svaigs, kā saka, “neizskalots”.
Nesen saņēmu jautājumu: "Kā atstāt bonusu datora atmiņā?". Ziņojuma kontekstā tas nozīmēja "kā ietaupīt pdf fails datorā", jo bonuss bija pdf (.pdf) fails.
Apsveriet 3 veidus, kā saglabāt failus datorā.
Šīs metodes var izmantot ne tikai PDF failiem, bet arī citiem formātiem. Pirms saglabāšanas pamēģināsim failu atvērt, jo kāpēc gan glabāt datorā "cūku kulē"?
Sāksim, kā saka, no plīts. No izvēlnes Fails.
Kas ir izvēlne Fails
Galvenās darbības, ko var veikt ar jebkuru failu, ir šādas:
- izveidot (failu)
- atver failu),
- saglabāt failu),
- saglabāt (failu) kā.
Šīs opcijas, kā likums, vienmēr ir pieejamas jebkurā programmā, kas paredzēta darbam ar failiem. Piemēram, teksta redaktors paredzēts darbam ar vienkārša teksta failiem.
Tātad programmā Notepad varat:
- Izveidot jaunu teksta fails,
- atvērt esošu teksta failu,
- saglabājiet teksta failu ar veco nosaukumu vecajā vietā vai
- saglabāt kā — šī opcija ļauj saglabāt failu ar jaunu vai vecu nosaukumu jaunā vai vecā vietā.
Ir programmas, kas paredzētas darbam grafiskie faili, audio, video faili utt. Un katrā no šīm programmām varat izveidot failu, atvērt un saglabāt to savā datorā.
Lietotāju ērtībām jebkuram failam tādas kopīgas opcijas kā
- Izveidot,
- Atvērt,
- Saglabāt failu,
gandrīz visās programmās atrodas izvēlnē Fails (vai angļu valodā programmām angļu valodā: File).
Šī izvēlne parasti atrodas attiecīgās programmas loga augšējā kreisajā stūrī (zem skaitļa 1 1. attēlā).
Kā atvērt pdf failu
Lai atvērtu .pdf failu, ar peles kreiso pogu ir jāveic dubultklikšķis uz faila ikonas, pēc kura var redzēt, kura programma datorā atvērs šo failu.
Ja, mēģinot atvērt PDF failu, redzat abrakadabra, visticamāk, tas nozīmē, ka jūsu datorā NAV instalēta programma, kas var atvērt PDF formātu. Šajā gadījumā datorā jāinstalē, piemēram, bezmaksas programma Adobe Reader no oficiālās vietnes, sīkāku informāciju skatiet
1. metode. Saglabājiet failu datorā, izmantojot izvēlni Fails
Zemāk attēlā. 1 pirmajā rindā parāda:
- maza sarkana ikona, kas ir ikona Adobe programmatūra lasītājs,
- Vārds atver failu(“Pamati darbam ar datoru un internetu.pdf”) un
- programmas nosaukums (Adobe Reader), kas atpazina PDF failu kā savu, “dzimtās asinis”, un tāpēc to atvēra pareizi, pareizi.

Rīsi. 1 Atveriet .pdf (pdf) failu, izmantojot programmu Adobe Reader, un izvēlnē Fails mēs meklējam opciju Saglabāt kā (Saglabāt kā)
- Mēs noklikšķinām uz izvēlnes Fails (Fails) - 1. attēlā numurs 1.
- Tiks atvērta nolaižamā izvēlne, kurā noklikšķinām uz opcijas SaveAs (Save as) - 1. attēlā 2. numurs.
- Parādās jauns logs "Saglabāt kā" (2. att.):

Rīsi. 2 Izvēlieties mapi, lai saglabātu failu, mēs varam mainīt faila nosaukumu. Noklikšķiniet uz pogas "Saglabāt".
Attēlā parādītajā logā. 2, atlasiet vietu datorā, kur vēlaties saglabāt failu:
- tā var būt darbvirsma (numurs 1 2. attēlā),
- vai kādu mapi, kas atrodama att. loga kreisajā kolonnā. 2,
- vai arī varat izveidot jaunu mapi, piemēram, uz darbvirsmas, noklikšķinot uz pogas 2 attēlā. 2.
Papildus faila saglabāšanas vietai ir svarīgi arī saprast, ar kādu nosaukumu šis fails tiks saglabāts (lai vēlāk atcerētos: "Kas tas bija? Un kāpēc man tas bija vajadzīgs?"):
- varat atstāt veco nosaukumu (2. attēlā 3. numurs),
- vai ievadiet jaunu nosaukumu, noklikšķinot 3. laukā attēlā. 2,
- atstājiet lauku "Faila tips" tādu, kāds tas ir, dati šajā laukā nav jāmaina - .pdf.
Atceroties faila nosaukumu un tā saglabāšanai izvēlēto vietu, noklikšķiniet uz pogas "Saglabāt" - skaitlis 4 attēlā. 2. Pārapdrošināšanai tagad varat atrast un pārbaudīt savā datorā jaunu PDF failu saglabāšanas laikā norādītajā vietā.
2. metode. Mēs saglabājam failu datorā, izmantojot RMB
RMB ir saīsinājums no "labās peles pogas".
Tiek atvērts ar peles labo pogu noklikšķinot (RMB). konteksta izvēlne, kurā ir visu iespējamo iespēju saraksts.
Ja saņēmāt e-pastu ar un vēlaties saglabāt šo failu savā datorā, tad:
- atver vēstuli
- atrodiet ikonu ar pievienoto failu (parasti šī ir saspraudes ikona),
- noklikšķiniet uz saspraudes ikonas ar peles labo pogu (RMB) - numurs 1 3. attēlā:

Rīsi. 3 Mēs saglabājam vēstulei pievienoto failu savā datorā, izmantojot RMB (noklikšķiniet ar peles labo pogu)
Tiks atvērta konteksta izvēlne, kurā jums jānoklikšķina uz opcijas "Saglabāt kā ..." - skaitlis 2 attēlā. 3.
3. metode. Izmantojiet pogu Lejupielādēt, lai saglabātu failu no pasta
Uz att. 3 poga "Lejupielādēt" ir atzīmēta ar numuru 3. Poga "Lejupielādēt" dažādos vēstulēs var izskatīties atšķirīgi. Dažas šīs pogas opcijas tiks apskatītas tālāk.
Vēstules beigās var būt pievienotā faila miniattēls. Yandex, Google, Mile ru uc pasta pakalpojumi mēģināja darīt visu, lai tas būtu intuitīvi saprotams jebkuram lietotājam, tostarp iesācējam.
Saglabājiet PDF failu no Gmail (Google)
Google (e-pasts gmail.com) vēstulei pievienotais fails var izskatīties kā miniattēls, kā tas ir attēlā. 4 zemāk:

Rīsi. 4 Saglabājiet vēstulei pievienoto failu e-pasts gmail.com
Virziet (tikai pārvietojiet) peles kursoru virs miniattēla, un pogas nekavējoties kļūst aktīvas:
- Lejupielādēt - 1. numurs attēlā. 4,
- Ietaupiet vietnē Yandex.Disk - 2. numurs attēlā. 4 (ja jums nav Yandex.Disk, tad šādas pogas nebūs).
Noklikšķiniet uz pogas "Lejupielādēt", parādīsies logs "Saglabāt kā" (2. att.), atlasiet atrašanās vietu datorā, faila nosaukumu un saglabājiet pdf failu datorā ( Personālais dators).
Mēs saglabājam failu no Mail.ru pasta (Mile ru)

Rīsi. 5 Saglabājiet vēstulei pievienoto failu e-pastā Mail.ru
Pasta vēstulē Mail ru (mail.ru) mēs atrodam pievienoto failu vēstules beigās, noklikšķiniet uz pogas "Lejupielādēt" (numurs 2 5. attēlā).
Mēs saglabājam PDF failu no Yandex.ru pasta (Yandex)

Rīsi. 6 Saglabājiet vēstulei pievienoto failu Yandex.ru e-pastā
Yandex pastā noklikšķiniet uz pogas “Lejupielādēt” (6. attēlā numurs 1), tiks atvērts logs “Saglabāt kā” (2. att.), atlasiet mapi savā datorā, pārbaudiet faila nosaukumu un noklikšķiniet uz “ Saglabāt” pogu.
Kā redzams no attēliem attēlā. 4, 5, 6, tas pats princips attiecas uz dažādiem e-pastiem, lai datorā saglabātu failu, kas nosūtīts pa pastu. Princips ir, lai
Saņemiet jaunākos rakstus par datorprasmi tieši pie sava Pastkaste .Jau vairāk 3000 abonentu.
Reiz jau rakstīju blogā par to, kā no teksta dokuments izveidot pdf failu. Tad es runāju par programmu – šī ir tā sauktā virtuālais printeris, ar kuru jūs varat izveidot pdf formāta dokumentu no gandrīz jebkuras lietojumprogrammas, kas atbalsta drukas funkciju. Bet nesen PrimoPDF mani pievīla: vajadzēja saglabāt formātā PDF lapa vietne, taču programmai tas neizdevās. Nebija laika saprast iemeslus, un es uzreiz atradu tam alternatīvu nelielas un bezmaksas programmas veidā doPDF.
doPDF- šis ir tas pats PDF printeris, bet man tas patika vairāk nekā minētais PrimoPDF. Programma darbojas ļoti ātri, bez traucējumiem un sasalšanas.
Tātad, jūs varat lejupielādēt doPDF. Tad instalējam datorā: nekas sarežģīts, viss kā parasti.
Tagad atveram pārlūkprogrammu un dodamies uz tās vietnes lapu, kuru vēlamies pārvērst pdf failā.
Pēc tam pārlūkprogrammas izvēlņu joslā noklikšķiniet uz pogas "Fails" - "Drukāt". Izvēlieties kā printeri doPDF- "LABI":  Parādīsies logs, kurā jums jāizvēlas, kurā mapē saglabāt iegūto pdf failu. Noklikšķiniet šeit “OK”, un jūsu tīmekļa lapa tiks nekavējoties saglabāta PDF formātā:
Parādīsies logs, kurā jums jāizvēlas, kurā mapē saglabāt iegūto pdf failu. Noklikšķiniet šeit “OK”, un jūsu tīmekļa lapa tiks nekavējoties saglabāta PDF formātā: 
Kāpēc jums ir jāsaglabā tīmekļa lapas? Iespējams, vēlaties lasīt informāciju bezsaistē vai veikt dažus novērojumus vietnē, vai arī vēlaties to darīt citam nolūkam. Man personīgi ir vienalga, kāpēc jums tas ir vajadzīgs, bet es jums pateikšu, kā to izdarīt dažādas pārlūkprogrammas. Un tā, kā saglabāt vietnes lapu PDF formātā pārlūkprogrammās Chrome, Opera, Yandex, Firefox?
Sāksim ar pārlūkprogrammu Chrome.
Vispirms jums jāatrod lapa, kas jūs interesē. Piemēram, man būs automašīnu vietne ax4.ru.

Augšējā labajā stūrī noklikšķiniet uz tāda kā sviestmaizes. Parādītajā izvēlnē noklikšķiniet uz " Ronis».

Pēc tam jūs redzēsit, ka noklusējuma nosaukums ir instalētā vai cita pārlūkprogrammas ieprogrammētā printera nosaukums. Mums tas ir jāmaina, noklikšķinot uz atbilstošās pogas " Mainīt».

Kad mēs nospiežam " Mainīt”, parādīsies izvēlne, kurā jums jāizvēlas vienums “ Saglabāt kā PDF».

Pēc tam kreisajā pusē printera nosaukums tiks mainīts uz " saglabāt kā PDF". Atliek tikai nospiest pogu " Saglabāt».

Izvēlieties saglabāšanas vietu (man tā ir uz darbvirsmas).

Tas arī viss, tagad varat atvērt saglabāto PDF failu. Tas var neizskatīties daudz, taču teksta kopēšana no tā ir ļoti vienkārša.

Tagad es atveru PDF failu, izmantojot Foxit Reader. Jūs, kā jau minēju iepriekš, varat izmantot citu programmu.
Tas arī viss, ne pārāk smuki, bet būtība ir skaidra. Jūs varat izveidot PDF failu no jebkuras tīmekļa lapas.

Lai to izdarītu, es došos uz ziņu vietni nz1.ru un atlasīšu dažas ziņas.

Kā jūs jau sapratāt, procedūra ir līdzīga visās pārlūkprogrammās. Noklikšķiniet uz sviestmaizes līdzības augšējā labajā stūrī, pēc tam " Turklāt" Un " Ronis».

Mēs saglabājam PDF formātā.


Pēc tam izvēlieties saglabāšanas vietu. Piemēram, darbvirsma.

Mēs atveram failu caur jebkuru programmu, kas nolasa PDF formātu, mēs to izmantojam.

Es jums parādīšu, piemēram, vietnes ar foršiem attēliem prikolnie-kartinki.ru.

Pārlūkprogrammā Mozilla Firefox tas viss notiek mazliet savādāk. Noklikšķiniet uz sviestmaizes ekrāna augšējā labajā stūrī un atlasiet " Ronis».
Dokumenti ar PDF paplašinājumu cita starpā ļauj saglabāt datus no vietnēm, tostarp saites un pamata dizaina stilus. Šajā rakstā mēs detalizēti apsvērsim faktiskās metodes vietņu lapu saglabāšanai šajā formātā.
Ir tikai daži veidi, kā dublēt tīmekļa lapas saturu PDF failā, izmantojot interneta pārlūkprogrammas vai Windows programmu. Mēs apskatīsim abas iespējas.
1. metode: Adobe Acrobat Pro DC
Programmatūra Adobe Acrobat ir labākais rīks darbam ar PDF failiem, kas ļauj atvērt un rediģēt iepriekš izveidotos dokumentus. Mūsu gadījumā programma arī būs ļoti noderīga, jo jūs varat izveidot jaunu PDF failu, lejupielādējot tīmekļa lapu no interneta.
Piezīme: visas iespējas, lai PDF izveide ir apmaksātas, taču varat izmantot bezmaksas izmēģinājuma periodu vai programmas agrīnu versiju.
Lejupielādēt
- Atveriet programmu Adobe Acrobat un c mājas lapa dodieties uz cilni "Rīki".
- Noklikšķiniet uz parakstu ikonas "Izveidot PDF".
- Izvēlieties kādu no piedāvātajām opcijām "Tīmekļa lapa".
- Laukā "Ievadiet URL vai atlasiet failu" ielīmējiet saiti uz vietnes lapu, kuru vēlaties pārveidot par PDF dokumentu.
- Atzīmējiet izvēles rūtiņu "Konvertēt vairākus līmeņus" ja nepieciešams lejupielādēt vairākas lapas vai visu vietni .
- Noklikšķiniet uz saites "Papildu iestatījumi" lai mainītu topošā PDF faila galvenos parametrus.

Uz cilnes "Ir izplatīti" varat izvēlēties konvertēšanas iestatījumus.

nodaļa "Lapas izkārtojums"ļauj mainīt vietnes stilu pēc tās importēšanas PDF dokumentā.
- Kad esat pabeidzis, nospiediet pogu "Izveidot".

Logā "Ielādēšanas statuss" Varat izsekot failu lejupielādes procesam no interneta. Importēšanas ātrums ir atkarīgs no elementu skaita un sarežģītības vietnē norādītajā saitē.

Pēc tam tiks parādīts PDF lapā lejupielādētais un samontētais saturs.







Saglabāšana

Metodes galvenā priekšrocība ir tā, ka visas saites, kas atrodas ielādētajā lapā, turpina darboties. Turklāt visi grafiskie elementi tiek pievienoti, nezaudējot kvalitāti.
2. metode: tīmekļa pārlūkprogramma
Katrs mūsdienu interneta pārlūks neatkarīgi no izstrādātāja ļauj izmantot iebūvēto lapu drukāšanas rīku. Tāpat, pateicoties šai iespējai, tīmekļa lapas var saglabāt kā PDF dokumentus ar oriģinālo dizainu un elementu izkārtojumu.