Change the location of the My Documents folder. How to change the location of the My Documents folder in Windows. Changing the path to the Downloads folder in Registry Editor
I received an interesting question, to which I considered it necessary to devote an entire note. The question was:
How to move the “My Documents” and “Desktop” folders?
Based on this lesson, you can move not only these folders, but also other service ones, for example, the “Favorites” folder.
You may have a question - why is this necessary? Well, they are sitting in one place, well, let them sit, why change them?
The fact is that “My Documents” and “Desktop” folders, like other service folders, are located on . And many people like to store folders with movies, music, photos and games right on their desktop, I’ve seen this several times already.
Therefore, for such fans this will be very useful material. Since all this information stored on the desktop or in the “My Documents” folder will be located on the system drive, which is usually smaller than the rest of the computer. And if you fill it to capacity, I’m talking about the system disk, then your computer may start to work poorly, or even stop booting.
But when you specify the workplace “My Documents” and “Desktop” folders on another drive, for example, drive D, then this problem will simply disappear.
You will be able to store all the information that another local disk, without worrying about the performance of the system disk.
Now let's start implementing the technical plan.
Some of you may already know about the Windows Registry. For those who don’t know, I’ll say it briefly - all system settings are stored in the registry, including the programs to be installed. From the registry you can change almost everything!
But, I must warn you that you need to poke around there with extreme caution, since one wrong step and the functionality of the operating system may be disrupted. And then it will be difficult to find your joint! Since there are a great many entries in the registry.
However, if you have 7 installed and not XP, then you won’t have to go into the registry at all. Since everything can be changed in the folder settings. Unfortunately, I won’t be able to give complete detailed material on Windows XP, since a week ago I installed Windows 7.
But I still remember how you can change the storage location of these folders.
Moving the “My Documents” folder in Windows XP.
Moving it is quite easy, since it is a service folder, all you need to do is right-click on it in the “menu” Start" From the drop-down menu select the last item “ Properties”, then, in the window that appears, open the “ tab Destination" There you can specify the path to store this folder. Moreover, there should be a button “ Move”, when clicked, the entire contents of the folder “ My Documents” - will be transported along the path you specified.
If this folder is not in the Start menu, try finding it on your system drive in your profile folder.
But, you can force the “My Documents” folder to appear in the “Start” menu. To do this, just right-click on the “ Start”, from the drop-down menu select “ Properties”, and press the button “ Tune" A list of Start menu items will appear, and there you will find the item “ My Documents” and set it to appear as a link or menu. Don't forget to press the “ OK” so that all changes take effect.
Moving the “Desktop” folder in Windows XP.
I would like to note right away that I cannot provide pictures for the topic on Windows XP, since I don’t have this one, but perhaps it is possible move the “Desktop” folder as well as the “My Documents” folder. Just find it on your system drive and open the “ Properties”, if there is a tab “ Destination” - just change the path and click move; if there is no such thing, you will have to go into the Windows registry. Again, I can’t check this myself.
To enter the registry, run the command “ Start” - “Execute”.
In the window that appears, enter the following command - “ regedit”, without quotes. Press the key “ Enter” and you will see a system registry window.
Let me remind you once again, don’t try to fake anything there if you don’t know what you’re doing, as the consequences can be very unpredictable.
And so, the registry window is open in front of you, and now you can change the destinations of the service folders; in order to do this, you need to follow the following path (in the left column):
HKEY_CURRENT_USER\Software\Microsoft\Windows\CurrentVersion\Explorer\User Shell Folders
It is in this path that you can change the location of the “Desktop” folder (the right side of the window), and not only that, all service folders are registered there. And so, we go along this path, there you will see several more folders, and one of them will be called “ Desktop" or " Desktop” (in Windows 7 this folder is called this way, perhaps in XP it will be the same).
Here we select “Desktop” or “Desktop” in the right half of the window, see the picture below, however, this is a snapshot Windows registry 7:
Click to enlarge.
Please note that the “Change string parameter” window will appear and you just need to double-click on the list item, in my case “Desktop”, I have highlighted it with a red line.
A window appears in front of you where the path to the folder is already registered. Inscription " %USERPROFILE%” means the path to the user entry on the system disk. What to do now? When have you already opened such a window.
Create a folder in the location where you want it to be located, for example, on drive D, create a “Desktop” folder and indicate instead of the inscription “ %USERPROFILE%\Desktop” - “D:\Desktop”.
That's it, we apply the changes, and your desktop is already in a different location. Just don't forget to transfer everything from your old desktop to the new one. You just need to copy them to a new folder, and you can delete them from the old one.
Moving the “My Documents” and “Desktop” folders in Windows 7.
Everything is simpler here, we won’t have to go anywhere, since everything can be changed through the folder settings. You can apply everything, as I said above, through the “ ” menu, everything, almost exactly the same, you can apply everything through the registry, or you can simply find these folders, since they are all located in one place and you can call up properties directly from Explorer and change their location default location, which is what we will do now.
We go along the following path:
System disk :\ Users \ The name of your profile in the system.
Or in the start menu, select his name in the top right, under your profile picture. See the picture below.

After clicking on the name of your entry, you will immediately be taken to your personal folder, where all service folders are located. Then simply select the desired folder, right-click and select “ Properties” and in the window that appears, select the “ tab Location”:
Then create a folder in the place where you need it, press the “ Move”, in the window that appears, indicate this folder. After these simple steps, your desktop, like any other folder, will move to a new location.
Please note that the path (I have highlighted it with a red line) has changed. If it remains the same, change it manually and click apply.

To restore everything to its original position, simply select the “ Default”.
I think everything is here, as we can see, there is nothing super complicated here, and any beginner can cope with this.
PS: if you have Windows XP and you have found some simpler method, please post it in the comments. Since I can no longer have more detailed information.
This is a comparison of system shortcuts, such as My Documents, Pictures, My Music, My Videos with folders that the user selects at his discretion.
In what cases is it worth moving system folders?
- If ;
- If you plan to store a large amount of data in some folders (for example, many video files in the “My Videos” folder);
- If you want to take care of the safety of your data: documents, music, video files, photos. If the user's files are redirected to a non-system drive, then if the system partition or the operating system whatever happens, you won't lose your files. Plus, you won't have to move files to a non-system drive if you plan to reinstall the OS. - They will already be there.
How to move the Documents folder (Downloads, Music)
Let's say on our computer HDD into two partitions: C: (system) and D: (for storing files). And we want to move the folder Downloads to drive D:, because we often download a large number of files.
Step 1. Go to drive D: and create a “Downloads” folder in it:
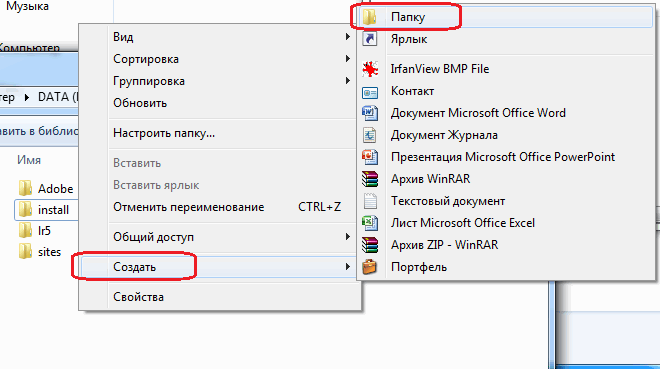

Step 2. Open the user profile folder and find the "Downloads" shortcut:


Step 3. Right-click on the “Downloads” shortcut and select “Properties”.
The Properties: Downloads window appears.

Step 4.. Click "Move" and specify the new location of the "Downloads" folder: "D:\Downloads" and click the "Select folder" button:
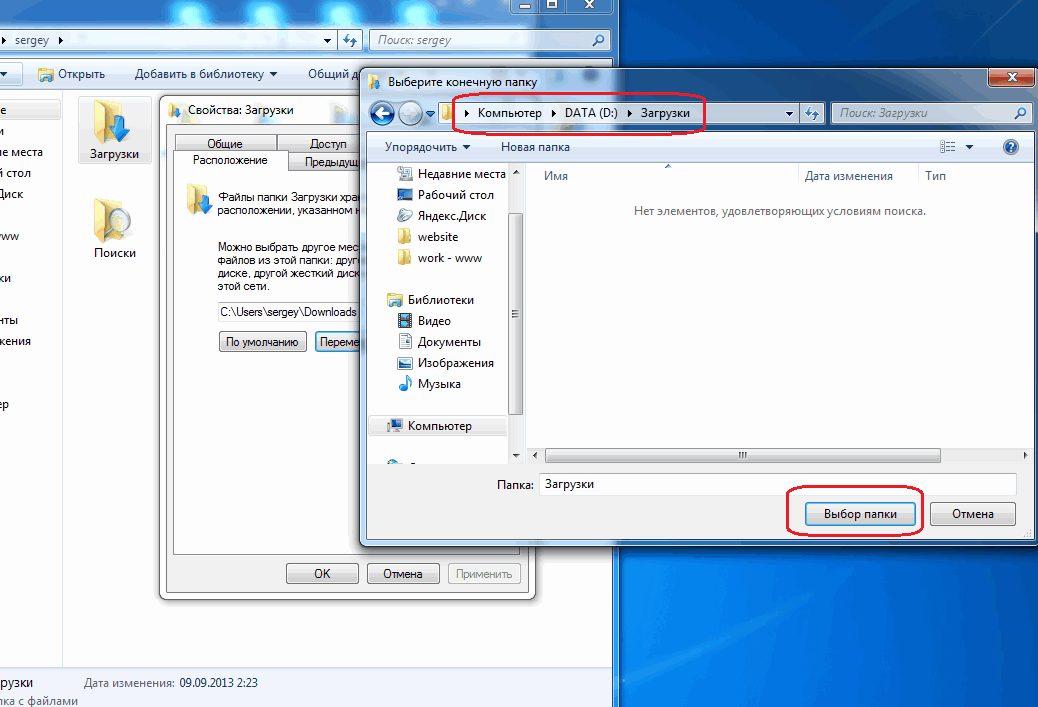
Step 5. Click "OK" to save changes:

Step 6. Confirm the move by pressing the “Yes” button:

We wait until all the files from the “Downloads” folder are moved from the old location “ C:\Users\Your username\Downloads" to new: “D:\Downloads”:

Requirements.
The article is applicable for Windows 2000/XP/Vista.
Information
By default, the My Documents folder is located at:
C:\Documents and Settings\ <имя
вашего пользователя>
\My Documents
But you can easily change this location to one that is more convenient for you. For example, it is useful to move the "My Documents" folder to another drive, i.e. so that the folder is not stored on the system drive “C”, but on an additional one, for example “D”. This will allow you to save all data (which is stored in the "My Documents" folder) in the event of a system crash.
Change the location of the "My Documents" folder.
Windows 2000/XP.
1. Right-click on the "My Documents" folder;
2. Select the menu item " Properties";
3. In the "Properties: My Documents" window, go to the " tab Destination folder";
4. In the "Folder" field, enter a new location and click " Apply";
5. The system will tell you that there is no such folder and will offer to create it, click the " button Yes";
6. Next, the system will ask you to move all documents from the old location to the new one, click the " Yes";
Windows Vista.
1. Open the folder with the user files, it is called the username. For example, if your user admin, then the folder is called " admin";
2. Right-click on the folder whose location you want to change, for example “Download”;
3. Select the menu item " Properties";
4. In the "Properties" window:<имя
папки>"go to tab" Folder";
5. In the text field, enter a new location and click " Apply";
6. The system will tell you that there is no such folder and will offer to create it, click the " button Yes";
7. Next, the system will ask you to move all documents from the old location to the new one, click the " Yes";
We are all familiar with the folder My Documents, it is located in the user’s personal folder, namely at this address: C:\Users\Name\Documents(in the Russian edition, Users are displayed instead of Users, and My Documents are displayed instead of Documents).
There are situations when it would be very good to place this folder in another location, for example on another disk or partition - this will save space on the system disk.
By the way, if you have two physical disks, then it is better to install games on another disk, and large programs too, all this will distribute the load - the system disk will be less loaded and Windows will work more responsively than if you installed everything on one disk .
How to set a new folder for documents in Windows 7?
This method will allow you to make sure that all new documents are stored in a different place. That is, the folder My Documents will remain in its place along with the files in it, but the default for documents will be the new folder you specified.
In Windows 7 there is such a thing as “libraries” and their number is four - Videos, Documents, Images, Music. But we are only interested in one - Documents (other libraries can be configured as well).
Go to folder properties Documentation(to do this, open Computer, and on the left in the list there will be Libraries):

One library can have several folders, and you can add them all yourself (click Add folder...):

For example, I'll add the folder C:\Documents, but you can create such a folder on another drive, I just have one drive C and that’s it:

After this, the folder you just specified will appear in your list. For it to be the main one now, you need to click on it and select Set the save folder:

That's all, after this you now have a new location for your documents.
But you just set a new default folder; files from the old folder will not be moved to the new one. Of course, you can do this yourself, but it is better to use the method that I will describe below.
How do I move the My Documents folder?
To do this, go to the folder properties My Documents(which is located in the library Documentation).
By default, the My Documents folder in Windows 7 is located in the user's directory at:
C:\Users\YourName\Documents
In the Russian version, the name of the Users folder is displayed as Users, and the name of the Documents folder is displayed as My Documents.
Sometimes it becomes necessary to change the location of the My Documents folder to something else, for example, move this folder to drive D:, say, for security purposes or to save space on the system drive. This article will tell you how you can do this.
Set a new default document folder
This method is not really a movement in the truest sense of the word, so you can immediately move on to the next subheading.
In Windows 7 there is such a thing as Libraries. There are 4 main libraries: for videos, documents, images and music. For now we are only interested in documents, although other libraries are configured in a similar way.
By default, these libraries are displayed in the Start menu, as well as in the left pane of any folder. One library can include several folders, and you can add any folders there yourself. You can do this by right-clicking on Documents and then selecting Properties. A window like this will appear in front of you: 
Using a button Add folder... You can include any folder in the list, for example, D:\Documents, as I did. Then you can select the added folder in the list and click the button Set the save folder to make the new folder the default documents folder.
Please note that no files will be moved to the added folder. This way you just indicate to the system that you want to use this folder as the main one for storing documents. For example, if some program requests access to My Documents, the system will give the path to the “default folder”. Also, if, when saving a file, you click on the “Documents” library in the left panel, the file will be saved in your new folder.
If you want to move files to a new folder, you can do it manually, but it is better to use the method suggested below.
Move the My Documents folder to a different location
To move the My Documents folder to a different location, follow these steps:

After completing these steps, your old My Documents folder will disappear from the old location (that is, from the user profile folder). And the new folder in Explorer will appear as My Documents, regardless of what it was called before.
I hope that after reading this article you will not have any difficulties setting the location of the My Documents folder.




