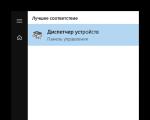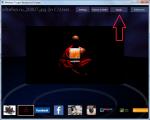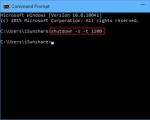Changing the Windows 7 Welcome Screen. How to Change the Windows XP Welcome Screen Using Resource Hacker. Using Tweaks Logon Changer
Today I’ll tell you how to change the background and sound when loading Windows 7. There is no practical value in this action, but for those who like to be different from everyone else, this is it! You cannot change the background using standard methods, but there are several methods that work 100%, and I will describe them.
First, let's figure out how to change the background when loading Windows 7. There are two options for changing the background, let's look at them one by one:
Option 1. Changing the background when loading Windows 7 using the Logon Background Changer program
An option for the lazy and for those who are afraid to get into the registry. For this option, you need to download the Logon Background Changer program, unpack it and run it.
After starting the program, you need to specify the folder in which the pre-prepared pictures for the background are located. To do this, click on “ Choose a folder” and select the folder. After that, all the images that are in the folder will appear below, by clicking on each of them in the center of the screen you will see what the windows loading background will look like.
After you have decided on the choice of image, click on the “ Apply” and agree with the information that appears about making changes to the computer configuration  That's it! To check what happened, press Ctrl+Alt+Del or Ctrl+L.
That's it! To check what happened, press Ctrl+Alt+Del or Ctrl+L.
Option 2. Specify the path to the image in the registry
An option for those who are not afraid to go into the registry and make changes there, or for those who are afraid to run third-party programs on their PC)).
Click “Start” and enter regedit and press Enter. A Registry Editor window will open. We move along the tree to HKEY_LOCAL_MACHINE\SOFTWARE\Microsoft\Windows\CurrentVersion\Authentication\LogonUI\Background and open the parameter by double clicking OEMBackground. In it you need to change the value from “0” to “1”  Next, you need to create a folder in which the background image will be located. Open “Explorer” and go to the folder C:\Windows\System32\oobe, create a folder in it Info, and in the folder Info create a folder backgrounds. You should end up with a path like this
Next, you need to create a folder in which the background image will be located. Open “Explorer” and go to the folder C:\Windows\System32\oobe, create a folder in it Info, and in the folder Info create a folder backgrounds. You should end up with a path like this  Move the image you like to this folder. Main requirements for the image:
Move the image you like to this folder. Main requirements for the image:
- File type JPG only
- The size should not exceed 256 KB.
- The size of the picture must match the size of your screen, otherwise it will be stretched/compressed.
- The title of the image must have “ backgroundDefault.jpg“
After you've done everything, restart your computer and admire the new picture.
Changing the sound when loading Windows 7
Now we will change the Windows login sound. This can be done easily and simply without the use of additional programs. To change the sound you need to use a sound file in the format *.wav. If you have a sound file in the format that suits you *.MP3 it can be converted online at http://media.io.
Here is a selection of sounds that can be used to change the Windows boot sound
"Hello! I'm so glad to see you!” Download in *.WAV format
“Boot error sounds” Download in *.WAV format
Once you have decided on the choice of sound, you can proceed to install it. Open Explorer (under the Administrator account), go to the folder C:\Windows\Media and put the file you like into it.
Then open “Start” – “Control Panel” – “Hardware and Sound” – “Sound”. Go to the tab "Sounds" and do it sequentially:
- Selecting the “Default” sound scheme
- Select “Program event” – Login to Windows
- Click the “Browse” button and select the pre-copied file from the list of suggested ones
- Click “Check” to check that the sound is working
- Click “Apply” and “Ok”

Ready! Now we restart the computer and enjoy the new soundtrack!
Many of us want to slightly change the operating system to suit ourselves, use our own settings, sound design, wallpaper, etc. Whatever it was like everyone else. If you want to stand out from the crowd of ordinary users - It's time to change the Windows operating system welcome screen. If you don’t know how, read the article.
The Windows 7 welcome screen is pretty easy on the eyes, but seeing the same thing every time you boot up is a little stressful. So today we'll look at how change the welcome screen design.
Note that Windows does not have a tool that allows you to directly change the Welcome screen image. Changing the Windows 7 operating system welcome screen is done using a third-party program or the Windows Registry. Today we will look at some options.
Changing the Windows 7 Welcome Screen Using Windows 7 Logon Background Changer
Since this option for changing the welcome screen image is simpler and suitable for any (even the most inexperienced) user, let's start with it.
Windows 7 Logon Background Changer is free program and makes it very easy to change the wallpaper of the welcome screen.
This program does not need to be installed. You just need to unpack the archive. After unpacking, run the file Win7LogonBackgroundChanger.exe. A program window will open.
Fig 1. Windows 7 Logon Background Changer
1 – Image used as a welcome screen;
2 – Images that can be used as welcome screen wallpapers at the moment;
3 – Options (set the standard welcome screen, set the wallpaper type: light or dark);
4 – Using this button you can specify the folder whose images the program will use;
5 – Apply;
6 – Expand the program to full screen.
To you need to change the welcome screen click on any of the available pictures in area 2 and press the “ button Apply ”.
To use your own image as the background of the welcome screen you need to click on the “ Choose a Folder ” and specify the path to the folder in which the image is located.
After selecting a folder, the images will be displayed at the bottom of the program window.

Fig 2. Your images
Select what you need and click “Apply”. Everything is ready.
Changing the Windows 7 Welcome Screen Using Registry Editor.
This method is more complicated and takes more time, but it also works (in my opinion, it’s better to use the Windows 7 Logon Background Changer program - it’s faster).
Changing the Windows 7 Welcome Screen
1. Launch the registry. Press the Win + R key combination on the keyboard. The Run window will open. Write the command “in the row opposite the word “Open” regedit” and click Ok.

Fig 3.Regedit
2. Looking for a branch HKEY_LOCAL_MACHINE. Next we move on : Software - Microsoft - Windows - CurrentVersion - Authentication - LogonUI - Background

Fig 4. Background branch
3. Looking for a parameter OEMBackground and open it. Change the value of this parameter from 0 to 1
Consistency, of course, is a good indicator of something, but seeing the same thing every day is boring. This also applies to the annoying Windows splash screen and welcome window. And, for sure, every user at least once wanted to change the screensaver when loading Windows 7. Do you have a picture in mind that you like and that you want to see every time you boot the operating system? Then - go ahead, change the Windows 7 welcome screen! There are several ways to do this.
Complex things are never simple.
Let's start with a difficult but interesting method - editing the registry! To get into it, go to the Start menu and enter the regedit command. A repository of all settings opens before us - the registry.
Click the menu “Edit”, “Find”. To search the registry, enter “OEMBackground” (without quotes). Double-click on the found value. In the “DWORD” window that appears, change the default value (0) to 1.

The work with the registry is now complete. Next, open the path C:\Windows\System32\Oobe. In this directory, create a folder named “info”. Inside it, create another folder called “backgrounds”. Move your favorite picture, with the required .jpg extension and a maximum size of 256 kb, to the resulting folder and rename it to “backgroundDefault”. All these requirements must be met so that the picture matches the monitor resolution and does not turn out stretched. Reboot your computer and enjoy the new Windows 7 welcome screen!
And simple is never difficult!
Difficult? Yes, changing the registry does not like “criminal hands”, so we will try to change the welcome screen using the Windows 7 Logon Background Changer program designed specifically for this purpose, which can be easily found and downloaded on the Internet. The program does not require installation, we simply find the installation file with the extension .exe in the unpacked archive and run it. Any image you select will be automatically optimized for the background image. Collect your pictures in a separate folder, and use it when running the program as a folder containing images. It's very simple.
Except Windows 7 Logon Background Changer, another program Tweakslogon can also easily cope with this task. The Windows 7 welcome screen changes with one click of the “Change Logon Screen” button. Again, the size of the selected image should not exceed 256Kb. You don't even need to reboot the program to see the results of the changes. Just click the “Test” button and you can admire your creativity!
In today's article we will talk about a small customization of the Windows operating system. In other words, we will make Windows pleasing to the eye. Namely, we will try to change the welcome screen that appears when our operating system starts. To be clear, in Windows 7 the splash screen is a nice bluish color.
To change the Windows start screen, there are a huge number of different programs. But you and I are not looking for easy ways. After all, you will agree that it is much more interesting to change the screensaver using Windows. So, we need to dig a little deeper into the registry (you can also fix the encoding). Don't be alarmed - it's actually not as scary as it might seem at first.
1. Click Start, and in the search bar we write regedit.

2. The Registry Editor will open. There we need the following section:
HKEY_LOCAL_MACHINE\SOFTWARE\Microsoft\Windows\CurrentVersion\Authentication\LogonUI\Background.
3. In this section, right-click on the screen and click New/DWORD Value (32 bits).

Let's call him OEMBackground.

4. Double-click on the parameter with the left mouse button and change parameter 0 to 1.

6. Now along this path C:\Windows\System32\Oobe\info\backgrounds you need to place the image in the format JPG, which we want to use as a screensaver. Be careful - it is advisable that the picture resolution matches the monitor resolution. And one more important point - the image should be called.

7. After this, restart the computer and admire what happened.
For many Windows 7 users, this article may be a revelation of sorts. Perhaps the first or the next discovery of new features of the popular OS. You might be interested in learning how to change the welcome picture in Windows 7 and what needs to be done to do this. Since individuality is inherent in most of us, why not indicate that the operating system you are using is yours?
Choosing a method
In order to change the background that accompanies entering the operating area of the operating system, you can resort to two fundamentally different methods. The first of them is the most valuable, as it involves the use of system commands (acquisition of skills), as well as direct interaction and meaningful changes to the program registry (practical familiarization). The second method is the simplest: the installed application will independently ennoble the loading screen with an individual distinction, which will be the photo you have chosen or another graphical shell, which will ultimately become a practical solution to the problem “how to change the welcome picture in Windows 7”.
So, option number 1

Before you begin implementing the “Unique OS login design” project, it is worth reminding you that the system is, first of all, a well-functioning mechanism of executable commands. Therefore, making changes to the registry at your own discretion is critically dangerous and fraught with disastrous consequences. Be extremely careful while working, and everything will work out for you. So:

The question “how to change the welcome picture in Windows 7” was solved by manual editing. We can congratulate you on this if, after rebooting or pressing the Win+L key combination, you discovered a pleasant metamorphosis in the form of a changed background of the login window.
Win7LogonBackgroundChanger program or option No. 2

The application, the name of which you learned from the title of the paragraph, is distributed free of charge and has no restrictions on use. The only drawback can be considered the English-language interface, however, this does not particularly complicate working with the program, since the intuitive software shell makes it easy to understand all the nuances and control options. However, the presented background solutions can only be replaced if you use the Choose a folder tab and specify the directory in which your pictures are located. By using this application, the user can expect to be able to change the Windows 7 welcome screen without any difficulty. Again, to correctly display your chosen graphic file, you should strictly adhere to the resolution parameters of your screen, which should be reflected in the aspect ratio of the embedded image. Otherwise, the image may appear stretched or distorted.
Some tricks: preparing the “cover”

To change the Windows 7 welcome picture and allow yourself to enjoy the new design of the initial login window, you need to set the correct parameters for the image so that the perceptual effect expresses the quality and solidity of the presentation. To do this, you need to resort to the help of any graphic editor and make some adjustments to the file that will be displayed on the welcome screen, replacing the standard background. The aspect ratio of the picture must correspond to the optimal parameters of the format reproduced by the monitor. The size of the jpg image should not exceed 256 KB. It is worth noting that you can download ready-made greeting picture templates for Windows 7 from the Internet, of which there are countless numbers on the Internet today. Ready-made substitutes for standard design are almost always distinguished by impeccable quality and completeness of execution.
Unforeseen moments or how to deal with “misunderstandings”
Sometimes the perception of the replaced background can be spoiled by the cast shadow of the login button located in the center of the screen. In order to get rid of the adverse effect, you will again have to resort to the manual method of making changes to the system registry. So, in the directory HKEY_LOCAL_MACHINE\SOFTWARE\Microsoft\Windows\CurrentVersion\Authentication\LogonUI, you need to do the following. Using the system editor you are already familiar with and the above path, find the ButtonSet key and write in it the required value for the displayed shadow, where:
- 0 - transparency;
- 1 - density;
- 2 - absence.
If you cannot change the Windows 7 welcome picture because the OEMBackground folder is missing in the registry, you will have to create it yourself. Use the standard tools of the “seven”, in particular “Notepad”, and write in it yourself on each new line:
REGEDIT4
"OEMBackground"=dword:00000001
Save the resulting file with REG resolution. By launching it for execution, you will thereby make a corresponding change to the registry of your machine.
In conclusion
If something doesn’t work out for you and the computer refuses to carry out your commands, you should not prematurely pronounce a verdict on the incompetence of the methods described above. It’s worth checking again whether you did everything correctly and whether you made a trivial typo. The reason may be just one missing character, due to which all your attempts to change the welcome screen will be futile and ineffective. Remember the proverb: “Measure seven times...” And you will succeed!