How to make voice google. Voice search in Yandex and Google. Installing and configuring “Ok Google”
Relatively recently, a new development from the largest Russian search engine was presented - voice search Yandex.
This function allows you to enter search commands using your voice, that is, it works similarly to the long-implemented system from Google.
How to use this feature on the computer, laptop, smartphone or tablet and will be discussed in this material.
Advantages
Although this function While it does not have many fans and is not very widespread, some users have already appreciated its convenience and functionality. What are the advantages of Yandex voice search?
- This free module, For normal operation which does not need to be installed Yandex. Browser. An extension from Yandex is enough, which can be installed in any browser;
- This module is distributed free of charge;
- It is well compatible with any browsers, and works properly even on old computers with low hardware resources;
- The module exists in several variations - for correct operation on a computer, laptop, modular devices, etc.;
- The module works quite correctly, voice commands are recognized clearly and correctly (although a lot depends on hardware, for example, on the quality of the microphone);
- Typing a search query by voice saves a significant amount of time, and is also convenient when your hands are busy (or in the cold).
From the above we can conclude that this function is suitable for everyone who is used to using the function voice input search query, but prefers to use Yandex rather than Google.
Flaws
The most significant drawback of this service is its fairly high dependence on microphone parameters. If you say your request too far from it or the sound quality is poor, the system will not be able to correctly recognize your request (while this happens quite often).
In this case, it will replace it with a phrase that is closest in sound to those that are often used from your computer. Or popular among users. After such incorrect recognition, the only way make a request - enter it manually from the keyboard.
Installation
The module discussed above is a Yandex extension. Line. After installing this extension on your computer, an input field will appear on the bottom panel of the desktop search query in Yandex. It will be present not only during browser operation, but also when working offline.
This line is convenient in itself for users who often use search queries. In addition, Yandex voice search is implemented only with its help.
Yandex. Line
How to install this extension. To do this, follow a simple algorithm:
- You can download it from the developer’s official page, to do this you need to follow the link;
- Find the yellow Install button on the left side of the page and click on it;

<Рис. 2 Установка>
- Confirm the download (click the button Save in popup window);

<Рис. 3 Скачивание>
- Wait for the download to finish and start the installation;
- Complete the installation by following the prompts of the Line Installer;
- After the installation is complete, it should appear at the bottom of the screen, in the panel with shortcuts and program buttons;
- If this does not happen, restart your computer.
After you installed the Yandex.Strova program, voice search automatically became available to you using this extension. Search, just like string, will work like at open browser , and when working with programs offline.
Usage
If you work on a personal PC, then for the module to work correctly you need to connect external microphone. Connect the device and configure its settings through device Manager. On laptops, sometimes you also need to make some adjustments to the microphone and allow it access to external applications.
How to use this application and the line as a whole? First of all, the line can be used as a standard search engine. That is, enter a search query into it from the keyboard.
After pressing the Enter button, the system will automatically open your default browser, and in it - the results of the search query in Yandex. Of course, this requires that the Internet be connected to the computer.
Voice search is multifunctional. It allows you to enter not only the usual search queries, but also search for applications, website addresses, etc. In order to ask any query, follow the algorithm:
- Find the button with the microphone icon on the right side, installed on the bottom panel of the Yandex search bar, and click on it;
- Say the key phrase;
- The module engine processes the voice command, after which it appears in the line (this happens very quickly);
- Next, click the Enter button and use the results in the same way as with a regular keyboard request.
Search algorithms through a string are no different from standard Yandex algorithms. In the same way, a list of results for a query is built. And all other search parameters are also completely characteristic of the Yandex system.
A convenient feature is its own automatically created bookmarks bar. It is formed from the most frequently visited sites. You can see it by clicking on the search bar at the bottom of the window.
Also at the bottom of the window you can find your last search request through the Yandex.Strok system. It also presents his most popular interpretations received from other users.

<Рис. 4. Закладки>
To get acquainted with the main functionality this application, you need to press the microphone button and say “Listen, Yandex.” After this, a window will open listing the main functionality of this application.
After this, for example, it becomes clear that the line interacts not only with the Internet, but also with the computer. For example, you can restart your computer, open Word or another program using this application.

<Рис. 5 Функционал>
Settings
The application does not require complex or lengthy settings. To call me settings, place the cursor on the search line and right-click on it. A small menu will open, the first item of which will be “Settings”.
- Here you can configure hotkeys for calling Yandex Strings. By default, the combination is CTRL +е, but you can set a more convenient option. To do this, enter it manually in the field Search bar in the Hotkeys section;
- Chapter Working with files helps determine what exactly the system will do with the file you request via line. If you want the file itself to be launched, place a marker in the box opposite the inscription Open found file. If it is more convenient to see it in a folder, place a marker opposite another line;
- In chapter Opening web search results you can choose whether you want to see search results in the browser or in a special Yandex window. Strings;
- Check mark in the section Search options It’s better not to remove it, as it is needed for the application to work correctly after PC updates or installing new files.

<Рис. 6 Настройки>
The application does not take up much memory and runs even on old computers.
To activate the command, you need to update the search engine settings and allow the application to recognize and remember your voice.
If previously the search was exclusively in English, today Okay Google began to recognize commands in Russian, and it also became possible to add your own commands.
Google voice commands: installing a voice assistant on your computer
Installing the OK Google command on a PC is quite simple - in Chrome you just need to install the extension and allow its use.

If you want to deactivate the “OK Google” command, you need to select the extension section in the settings and uncheck the GNow Voice Search extension. 
Installing and setting up Google voice assistant on your smartphone
Google Now - new convenience virtual assistant for owners of Android mobile phones.
With its help, you can quickly obtain any necessary information - traffic jams, weather, the nearest ATM, etc.
To start using Google Now, your smartphone must have Android Jelly Bean OS installed.
1. If your device has old version Android, update it to Android Jelly Bean.
To do this, you need to go to the “Settings” of your smartphone - this section is indicated by a gear icon.


In the section about operating system installed on your phone, you will read detailed information about the Android version.
The update is necessary if the Android OS version is lower than 4.1. To update, all you need is access to high-speed Internet.

Once the update is complete, you must restart your device.

A page with personal information about Google Now will open in front of you.

To do this, press the “Menu” key and select settings for the calendar, weather, transport schedule, traffic situation and other things.
You can customize sections or cards in the Google Now app to suit your needs.
To have up-to-date and up-to-date information regarding traffic stops, weather and the location of nearby public transport stops, you must activate the “Location History” function.

3. Google Now Cards. In order to get to home page application, you need to swipe up on the Chrome browser icon.
You should immediately select “Show example cards” - as you use it, the screen will become filled with cards.

To update information about weather, traffic conditions, etc. Just click the update button at the bottom of the screen.
You can find more information about the application or card by clicking on the image of the three black dots at the bottom of the screen - the full menu will open.

Say the task into the device’s microphone – speak clearly and distinctly. Over time, the smartphone will remember the most common commands and will automatically suggest searching for them.

Useful tips for using Google Now.
- If application cards are not updated automatically, you need to activate web search history in your personal data settings;
- On some phones, like the Nexus 5, voice search opens by swiping from right to left;
- On Samsung smartphones and other devices with physical Home button, Google Now opens after double clicking on this key.
Okay Google: Russian Voice Commands Google now
Without a doubt, the ability to issue voice commands to control our smartphone or tablet or search for the necessary information is a very convenient thing that can help us in a variety of situations.
All the more unpleasant is the fact when one day we discover that voice commands and Okay Google search do not work on our device. Today we would like to introduce you to several ways to fix this.
So let's get started:
How to fix voice search and commands not working OK Google
1. Try the easiest method first: restart your smartphone or tablet. In this case, it is advisable to turn it off completely and then turn it on. In many cases, this helps fix some of these types of problems.
2. Uninstall updates Google apps and install the latest version again. To do this, go to the “Applications” section of the main system settings, find the Google application here and uninstall its updates.

Reboot your device, go to Play Store, find the Google app in the My Apps section and update it to the latest version.
To do this, go to the Google application settings -> “Settings” -> “Voice search”
Here, first of all, you need to make sure that you have downloaded a voice package that corresponds to the language installed on your system by default (the “Languages” item). To do this, go to the “Offline speech recognition” section and if the voice pack for your language is not here, download it.

4. If all of the above did not help you, go to the settings section of the Google application with the name “Recognition Okay Google” and make sure that recognition mode is enabled here voice commands on any screen:

5. If this does not help, re-record your voice sample by entering the corresponding menu item Google settings(screenshot above right).
6. Disable S Voice on your smartphone or Samsung tablet. If you want to use Okay Google voice commands on your Samsung smartphone or tablet, disable the proprietary S Voice control system on it, which may conflict with Google voice search.
7. Check the microphone of your smartphone or tablet. This advice is more suitable for tablet owners who may not be aware of problems with the microphone or the microphone of their device not working at all: smartphone owners will be informed about this by their subscribers during the first phone call.
The “Okay, Google” function is not new to anyone today; program developers are bending over backwards to make the search faster/more accessible/more functional. But not everyone knows that voice search can also be used on a computer, be it desktop computer or laptop. All you need for this is presence of a microphone. On laptops it is a built-in device; for a desktop PC you will have to purchase it. Of course, your computer must have an Internet connection.
In addition to having a microphone, you need to make sure that the browser itself is installed on your PC " Google Chrome" If you go to the Google search bar through, for example, the Opera program, the voice search function will not be available.
IN previous versions Google Chrome needed to be connected independently voice control. On the Internet you will find a lot of information on how to manually set up “Hey Google” for PC. But this data is already outdated.
Google Chrome is constantly improving and now you don’t even need to configure anything. A new version already has a search engine built-in voice control.
That is, all you need to set up “Okay, Google” is to make sure that your browser has Latest updates. For January 2018 this is the version 63.0.3239.132.
Installing and configuring “Ok Google”
To check the update, click the icon in the top right (circled in red) and go down to the line “ Settings».
In the settings field, select the bottom line “ About the browserChrome"(arrow indicates). 
By clicking on it, you will see the following: 
It checks for updates and, if your version is out of date, the program immediately makes the necessary changes.
Then the line “ Latest versionGoogle Chromealready installed». 
On home page you will see in search bar on the right is a microphone icon (indicated by an arrow). This is the “Ok Google” function. 
All that is required of you is click on the icon voice search, in which the browser requests access to the microphone. To use voice search, you must confirm permission.
Feel free to start testing the function. Left-clicking on the microphone icon will activate it. It looks like this: 
Now say any request that interests you. There is no need to say the phrase “Okay, Google” anymore. The voice command must be spoken clearly, but it is not necessary to speak loudly. 
The search engine processes your request and displays the result, the robot voices the answer found.
For the query “How to get to the library,” Google requested permission to determine my geolocation. Having determined the location, the program found the nearest library and plotted a route to it. All this took no more than one minute! 
If Google Chrome doesn't find a specific answer to your question, it will return search results for your phrase with a list of links.
When you launch, the browser will prompt you to register an account with Google Chrome. This will allow you to save the necessary settings: routes in maps, calendar reminders, mail configurations and much more.
This article discusses the question of how to properly install and configure Okay Google on Android devices, how to enable voice control and manage commands, and what to do if Okay Google does not work.
What is OK Google?
Read also:Google account contacts: how to find, save, move, delete, restore, synchronize + Reviews
This is a special program built into Android platforms that allows you to enter queries using your voice instead of typing text.
It was created to simplify phone control using voice commands and searching for information on the network.
This control method will help when you do not have the time or opportunity to be distracted by typing or searching for some utility.
To execute a command, you just need to tell your device about it, and it will do everything without further ado.
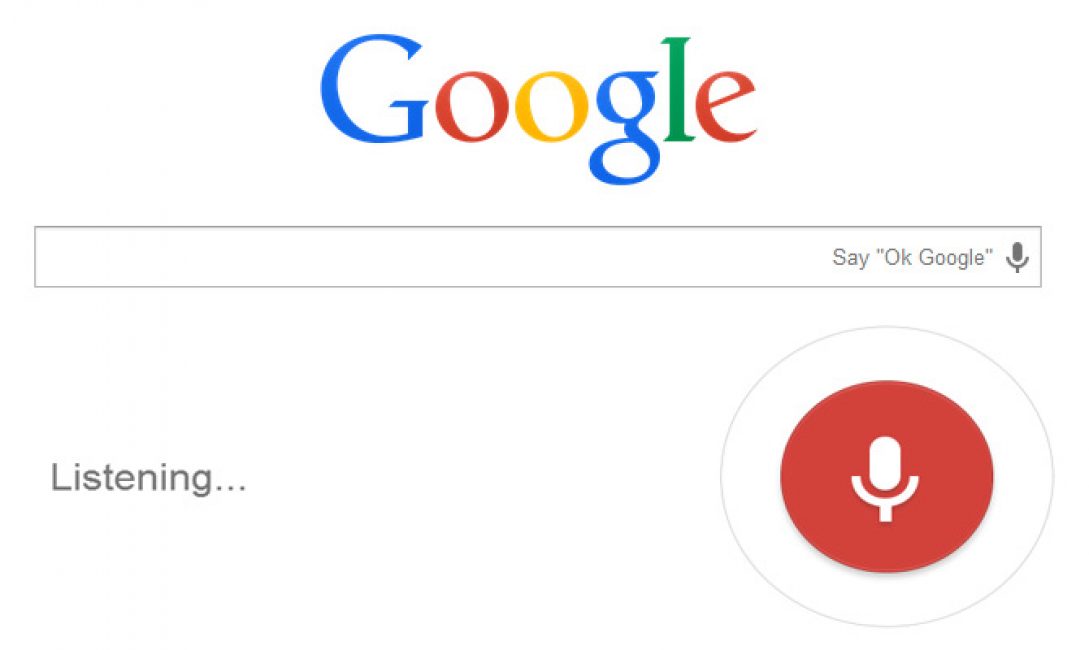
The process of voicing a request using voice search
Developers are now working to introduce this function to search for information on all possible pages on the Internet.

Search on many Android devices Google already installed as one of the standard utilities and located on one of the main screens.
But on some devices it is not included by default and must be installed.
- Find the Play Store application in the menu.

- Using search, find the application and install it.

If the application has already been installed, but has not been updated for a long time, then update it to the latest version.
To do this, go to settings, item "About the smartphone" and in the section "System update" you should select and activate the column « Automatic update systems" .
Then your gadget will be updated, rebooted and you can get to work.
Next, install the utility Google Now (Google Start) (this is Okay Google), so that all your voice requests can be processed more clearly, and you can also receive an answer via voice.
Download


Turn the switches on if they are off.

Launch the OK Google application, click on the search field or the microphone icon next to it and say something, for example, “where is the nearest /establishment/”. This is how the application will start.
Often, after you say your question, it will be entered into the search bar and answers will be given. possible options answer.
While analyzing the request, search system Using your location data, it will determine your distance from a given place and calculate the distance for you.
Also, a number of suitable pages will be loaded in the search and, if possible, a map will be displayed.
If you ask, for example, “what /something/ looks like,” the program will give you a result of images for the search query.
Here are examples of other possible queries:
→ “opening hours /establishment or institution of interest/”
→ “how much does the /necessary product/” cost?
→ “who is /name of the person of interest/”
→ “how to get to /destination/”
→ “where is /destination/”
→ “where is the nearest /destination/”
And the infinite value of other requests.

Functions of Okay Google on Android
Read also:Search by image on Google (Google) How to use the service correctly? +Reviews
The application can also function directly with the Android platform.
With this command, you can not only make queries online, but also communicate directly with your device via voice input.
There are a huge number of options for connecting with almost all applications installed on your phone.
Possibility of using Okay Google:
If you want to set an alarm, ask “wake me up tomorrow at /specified time/” and the alarm menu with the set values will open;
To set a reminder, say “remind me /action of interest/” or something else in a similar way;
To schedule an event or meeting, say “Make an appointment with /someone/ at /time and/or date/ at /meeting location/” and the like;
To find out and check current and existing appointments, you should ask “What do I have planned for tomorrow/Thursday/next week?”;
To create a note, say “Note /note contents/”;
If you need to make a call, just say “Call /name of existing contact/”;
Message commands operate in the same way: “Write /username/, /message information/”;
To launch a program, say “open /program name/”;
You can play music using the query “listen to /song title or artist/”.

The list of commands of this kind is simply huge, so just turn on voice search and try to create queries that interest you. It all depends on your desire to use this function.
To get acquainted with the entire list of queries, you need to visit the website of this application and choose the most useful ones for yourself, since it is simply impossible to learn them all, there are so many of them.




