Getting Root Sony Xperia Z2 Tablet. Firmware for Sony Xperia Tablet Z Checking for new software
To optimize your device's performance, you should update its software to improve functionality and eliminate errors. When an update is available, the icon appears in the status bar. You can also check for updates manually.
The easiest way to install updates software- use wireless connection devices. However, some updates cannot be downloaded this way. In this case, you must use PC Companion for PCs or Sony Bridge for Mac for Apple® Mac® computers.
For more information about installing software updates, see the Software Update link.
Checking for new software
If there is no new software, your device may not have enough memory. If your Xperia™ device has less than 500 MB available on the internal storage (device memory), you will not be able to receive information about new software. The following notification will appear in the notification bar warning you that there is insufficient storage space: Storage space is running out. Some system functions may not work. When you receive this notification, you must free up the internal storage (device memory) before you are notified that new software is available. |
Downloading and installing a system update
Download and install system updates from the notification panel
- If you are using a device with multiple users, make sure you are signed in as the owner.
- Pull down the status bar to open the notification panel.
- Scroll down and select the system update you want, then tap Download.
- Once the download is complete, reopen the notification panel (if closed), then tap Install and follow the onscreen instructions to complete the installation.
You can download and install software updates on your device using a computer connected to the Internet. You will need a USB cable and a PC running PC Companion or an Apple ® Mac ® running Sony Bridge for Mac.
Updating your device using your computer
- Make sure you have PC Companion installed on your PC or Apple ® Mac ® - Sony app Bridge for Mac.
- Connect your device to your computer using a USB cable.
- Computer: Launch PC Companion or Sony Bridge for Mac. After a while, the computer will detect the device and search for new software.
- Computer: A pop-up window will appear when a software update is detected. Follow the onscreen instructions to update the software.
Lacks functionality on purchased Android tablet Sony Xperia Z2 Tablet? Do you want to root this tablet? Website and article receipt Root Sony Xperia Z2 Tablet has you covered!
What is Root?
For those who have just become a beginner or are not an expert in the vast world of Android and are not particularly familiar with the concept of how - Root Android , as well as why it is needed, what can be done after obtaining Root rights, or how to subsequently get rid of them if they are no longer needed, all this can be found in the detailed article -!
First of all!
There are no "left" links or unnecessary actions in this article! If you really need Root Rights, then read carefully and follow step by step, this is a guarantee that you will do everything right! This article on obtaining Root rights is divided into two parts: The first part is Required Components and conditions, the second part is Instructions How to get root rights using the received files and programs. If in progress getting root Android rights constantly rebooting or in the process of eternal loading (happens extremely rarely, but still), then it’s worth . Now let's start getting Root rights!
Android manufacturers sometimes release new firmware, on which it is not possible to get Root using one of the suggested methods, if there is more in the article alternative ways, try them. Doesn't work anyway? Specify Android version and the firmware version in the comments (don’t write angry, shitty comments, it won’t do you any good or any harm to others). Android is frozen (will not load), read and re-read from the very FIRST PARAGRAPH, all the necessary links are present in the article!
Still have questions?
Do you have any questions or can’t get root rights to your Android? Leave comments about what worked or didn’t work for you, or what you did differently.Necessary tools and conditions
New method for Android OS 4.4 / 5.0 / 5.1
For stage No. 1

For stage No. 2
- Install the Sony driver on your computer;
- Original, undamaged USB cable;
- Download the archive from XZDualRecovery for your model, unzip after downloading.
Instructions for Rooting Sony Xperia Z2 Tablet
For Android OS 4.4 / 5.0 / 5.1
Stage No. 1
1. Application Kingroot download to your device and install. If a similar window appears, allow and continue;  2. Just launch installed application Kingroot;
2. Just launch installed application Kingroot; 
3. Press the blue Root button (Start root / Try to root), when a warning window appears, press “REJECT”;
 4. Wait a couple of minutes while the root access operation is performed;
4. Wait a couple of minutes while the root access operation is performed; 
5. After a while “Root received”: 
6. Next go to the control menu Root rights mi and allow "ADB program" 
Stage No. 2

Outdated way
1. Move the update archive UPDATER-SuperSU.zip (without unpacking, in its original form) to the root of the memory card or tablet memory;
2. Switch the Sony Xperia Z2 Tablet to Fastboot mode:
Option 1
With the device turned off, press and hold the search button (or “Menu” or press the “volume down” button), then connect it to the PC with a USB cable
Option 2
Connect to computer, run ADB program RUN and go and select Reboot Device -> Reboot Bootloader from the menu 
3. In ADB RUN, go to the Fastboot ->Boot menu;
4. Move the previously downloaded kernel for your model into the explorer window that opens, close the window, click in the window Adb Run press the “ENTER” key, after which a new kernel with Recovery will be flashed; 
5. Put the Sony Xperia Z2 Tablet into Recovery mode:
6. Install the update archive UPDATER-SuperSU.zip;
7. Reboot the Sony Xperia Z2 Tablet, Root rights have been obtained!
[collapse]
Check to see if you have Root rights on Android
In front of you detailed step-by-step instructions about how to flash a Sony Xperia Tablet Z tablet. Our editors chose the most suitable way for flashing this Sony model. If this instruction will not give results try flashing using another method: TWRP Recovery, ROM Manager, Fastboot or classic OTA.
Warning! After flashing the device, all your data from internal memory- will be erased, so to save your contacts, settings and applications, first save all data from your tablet.
System installation method CWM Recovery 1. Charge the flashed tablet at least 80%. 2. We save all data that cannot be lost from a flash drive, SIM card and tablet memory. The SIM card (if any) can be removed. 3. We place necessary firmware to the tablet's memory. The firmware file must be in archive format zip. You can select and download the firmware. 4. All Sony tablets have Recovery from the manufacturer, so we change it to ClockWorkMod Recovery. We do this according to the following instructions: Install the application from Google Play on your tablet. Launch it and grant Root rights. If there are no root rights on the tablet, we get them using .
Launch it and grant Root rights. If there are no root rights on the tablet, we get them using .  In the list of options, select “CWM Recovery”.
In the list of options, select “CWM Recovery”.  Then the application will show a list of available Recovery. In the example, Rashr showed 2 options: ClockworkMod with support for taps on the screen and the classic version (controlled by the volume and power buttons).
Then the application will show a list of available Recovery. In the example, Rashr showed 2 options: ClockworkMod with support for taps on the screen and the classic version (controlled by the volume and power buttons).  You will be prompted to download. Click Yes.
You will be prompted to download. Click Yes.  Then the CWM Recovery image for the tablet will begin downloading. A notification will appear that the firmware was successfully installed and you now have modified recovery
Then the CWM Recovery image for the tablet will begin downloading. A notification will appear that the firmware was successfully installed and you now have modified recovery  . We immediately go into it, to do this, click “Yes”. 5.
Ready. If you have already installed ClockworkMod Recovery, then simply enter it by pressing for 3-5 seconds any of the combinations: - Volume up + power button - Volume down + power button - Volume up/down + power button + "Home" - Volume up + volume down + power button Movement in the Recovery menu is carried out using the volume buttons, and confirmation of the choice with the power button. Before installing the firmware, you must first do a factory reset. Therefore, select the item in the menu.
. We immediately go into it, to do this, click “Yes”. 5.
Ready. If you have already installed ClockworkMod Recovery, then simply enter it by pressing for 3-5 seconds any of the combinations: - Volume up + power button - Volume down + power button - Volume up/down + power button + "Home" - Volume up + volume down + power button Movement in the Recovery menu is carried out using the volume buttons, and confirmation of the choice with the power button. Before installing the firmware, you must first do a factory reset. Therefore, select the item in the menu.
 6.
wipe data/factory reset Next, simply confirm that you agree to reset:.
6.
wipe data/factory reset Next, simply confirm that you agree to reset:.
 7.
Yes – Wipe all user data Now in the main menu of Recovery select.
7.
Yes – Wipe all user data Now in the main menu of Recovery select.
 8.
install zip After that select.
8.
install zip After that select.
 9.
Choose zip from /sdcard Navigate to the folder where you saved zip file
9.
Choose zip from /sdcard Navigate to the folder where you saved zip file  10.
firmware and select it. A confirmation message will appear. Select.
10.
firmware and select it. A confirmation message will appear. Select.
 11.
Yes – Install... The firmware installation process will begin and at the end the message will appear.
Install from sdcard complete The firmware is finished. We return to the main menu of CWM Recovery and reboot the tablet. For this we choose.
11.
Yes – Install... The firmware installation process will begin and at the end the message will appear.
Install from sdcard complete The firmware is finished. We return to the main menu of CWM Recovery and reboot the tablet. For this we choose.
 12.
reboot system now Ready. The tablet will start loading from already.
installed firmware
12.
reboot system now Ready. The tablet will start loading from already.
installed firmware
Other materials In today's article we will talk about one of the most prominent representatives of tablet devices on the market computer equipment . Namely we'll talk about the sony xperia tablet z tablet. Ultra-thin, lightweight, multiple levels of dust and water resistance, and powerful processor
. More details below.
External outline
Specifications On Android OS version 4.1 is preinstalled. The device is equipped with a quad-core microprocessor based on Snapdragon S4 Pro, with an operating frequency of 1500 MHz. Paired with the CPU is a 2 GB slot random access memory, the total memory, depending on the configuration, can be 16 or 32 GB.
The tablet itself sony xperia z, a representative of 10 inch devices, with a screen resolution of 1920x1200 pixels. The screen is made using Mobile BRAVIA Engine 2 technology, so it has special glass to protect it from shock and mechanical damage.
There are also two cameras with excellent resolution, front 2.2 MP and rear 8.1 MP.
The following sensors are optionally installed, for example:
- 3-axis accelerometer
- Gyroscope
- Light sensor
- Magnetic field sensor
- Compass
To connect with the outside world, technologies such as Wi-Fi, LTE, UMTS, GSM, Bluetooth and a multifunctional infrared port are used as a control panel. The main feature of this device Sony xperia z tablet full protection equipment from water and dust ingress according to IP57 and IP55 certificates. The built-in battery allows the device to work up to 10 hours in autonomous mode and more than 100 hours while listening to music.
At the same time, the gadget weighs only 495 grams, and its dimensions are 172x266x7 millimeters, which are pleasantly surprising.
The tablet comes with: Charger with a removable USB cable, a huge amount of documentation and the device itself.
Gadget design

Water protection
The picture above clearly demonstrates the capabilities of the tablet device sony tablet z.

Placement of main buttons and connectors
The picture above clearly shows and labels all the connectors and keys that are on the tablet itself. It is only worth noting that the speakers have surround sound technology, front-camera has a 1080p recording and photographing format.
It is important to know that the tablet can survive at a meter depth for just over 30 minutes.

Appearance
As you understand, the border of the screen on the front side is 20 millimeters, which is a very unusual solution.
Operating system overview

Desktop
As already mentioned, the tablet runs on the familiar OS version 4.1, but this Sony z tablet has been updated to the more recent version 4.2.
As you can see, the picture is clear, without distortion, the familiar function keys are located in the center, the notification panel has been moved to the top of the screen.

List of applications
Traditionally, SONY devices have their own unique flavor in the operating system interface, which distinguishes its gadgets from others similar to them.
As you can see, there is already a whole series pre-installed applications, which expand and complement the capabilities of the device.

Settings
So we go directly to the settings and first of all visit the very bottom tab about the Tablet PC, where we can clearly verify that we purchased exactly the device that was specified during purchase.

Power supply
The company always treats its customers with care, therefore it offers an extensive range of various functions to keep it in working order for as long as possible.
Internet connection
To connect the xperia tablet z tablet, you can use the two most common methods: Wi-Fi and mobile Internet.
We go into the settings and see at the very top two sliders for Bluetooth connections and Wi-Fi, in both the first and second cases we switch to operation mode, the module scans the space and shows possible connections in the form of a list. All you have to do is select the one you need, connect and enter the access key.

Wi-Fi connection
In cases of connection via a network mobile communications some adjustments need to be made.

Settings mobile internet A
Go to the More item, as in the picture above and click on mobile networks, in the window, check the box to enable data transfer and go to the item creating an access point (APN).
Click on functions or additionally, and in the drop-down list select creating a new connection point, after which a list will appear available for filling. All information can be obtained on the official website or see below.
The name of the access point for the xperia z tablet device is selected independently
APN
- for vehicles - internet.mts.ru
- Megafon - internet
- for tele2 - internet.tele2.ru
- for BeeLine - internet.beeline.ru
Username
- for MTS - mts
- Megaphone - empty field
- tele2 – empty field
- for BeeLine - beeline
Password:
- BeeLine – beeline
- MTS - mts
- Megafon - empty
- tele2 - empty
Now we check and save the new point, now to access it you must connect data transfer every time.
But if you do not want to do the above, the most in a simple way Mobile Internet settings is to send the corresponding SMS message to the operator’s number. As a result, you will receive a message with automatic settings and all that remains is to preserve them.
Firmware and obtaining root rights
In this article, we will not be able to look at how the Sony Z tablet is flashed, since the company has released a huge number of modifications of this device and for each of them there is its own individual firmware, instructions for flashing the firmware and obtaining superuser rights. We simply do not have enough time and opportunity to do this, so we recommend visiting the website 4pda.ru, with the appropriate name, where a collection of instructions for installing recover, root and firmware has already been collected.
Video review:
First impression:
Good afternoon, dear readers and subscribers of the blog, today I will tell you my struggle with Sony Xperia equipment. Yesterday I decided to update my Xperia Z2 Tablet sgp521 to latest firmware, since he periodically reminded me of this. It seems that the matter is normal, the firmware is fresh and a lot of time has passed since its release, in short I made up my mind, below I will tell you the process of how to update Sony xperia, but after that I caught a glitch of constantly rebooting the tablet, your screensaver loads, the desktop appears and as soon as you press something, your Sony xperia goes into reboot and everything repeats again, below I will also tell you how I dealt with this.
Reasons for wanting to upgrade your Sony xperia
- Due to new firmware you want to solve some problems present in the current version
- Do you want to expand functionality?
- Someone advised
- He offered to update, agreed without any hassle
Once again I am convinced that if there are no obvious reasons to update the device, then there is no need, it works, don’t touch it
Registering devices on the Sony website
Before you start updating your Sony Xperia tablet or phone, I advise you to register these devices in your Sony account,
Registration there is quick, you can use your own account from Google+ or facebook. Once you get into Personal Area Click the Add button, this window will open, you will be required to specify either the device identifier or IMEI number.

And so, what is IMEI? If you decipher this abbreviation, you get International Mobile Equipment Identifier, and in Russian, international mobile equipment identifier, there is a certain GSM format, and in it it is just unique serial number each phone. Remember, like in the movies, they reveal the location of a person by phone, precisely thanks to IMEI, so tracking stolen phones is a completely feasible thing, but it’s a lot of hassle mobile operators do not want. To know IMEI android very simple if we are talking about mobile phone, then there are three options:
- You can find out the IMEI on your Android phone by entering *#06#

- You can view IMEI on the batteries, next to S/N, to the right of it

- And of course, in the menu, go to Settings > About phone > General information

On the tablet, IMEI can be viewed on the side


How to update android sony xperia
Let's now look at the question of how to update android sony xperia, there are three options, the first one you may have a notification about the availability of a new version of the software.

The second option is to go to settings > About device > System update, it can be installed from here, but not always.

There are times when you can update Android on Sony Xperia only using a computer and special software.

On the Xperia Z2 Tablet sgp521, I had exactly the requirement to use Xperia Campanion

To download Xperia Campanion, follow the link http://support.sonymobile.com/ru/xperiaz2tablet/software/ there are two distribution kits, one for MS systems, the second for Mac OS, this software can be freely installed on Windows 10.

let's tell you a little about what Xperia Campanion is, an application that allows you to safely and easily update your tablet or phone, remember the word safe and easily, allows you to do backup copy data and restore them if necessary.

How to install Xperia Campanion I think there is no point, all you need to do is press forward a couple of times.
How to update sony xperia via computer
In order to update Sony xperia via a computer, launch Xperia Campanion and connect your device to the computer via a USB cable, I will flash the Xperia Z2 Tablet sgp521. Xperia Campanion automatically detected it and offered to install updates. I would like to note that it is immediately proposed to put Android firmware 6.0.1 with build number 23.5.A.1.291. Click update. You will be reminded again about new version and will be prompted to click update.

Please note that after updating Android, rollback to previous version you won't succeed.

If a Windows Firewall notification pops up, click Allow.

A progress bar for downloading firmware for Sony Xperia will appear in the upper right corner.

As soon as the firmware is downloaded, you will be notified so that you do not under any circumstances disconnect your device during the update, otherwise you will receive a brick later.

The preparation of the Android update for Sony Xperia begins.


installation started.

You will have to wait a bit at the final stage.

All Android 6.0.1 with build number 23.5.A.1.291 is installed, disconnect the USB and turn on the device.
Please note that your device will take a little longer to turn on and the settings for services will be applied there. If everything works for you, then I congratulate you, if not, then read the section below

Cyclic reboot Sony Xperia Z2 Tablet sgp521
Unfortunately, I have Android 6.0.1 with build number 23.5.A.1.291 that brought only glitches and frustrations, it updated to it normally, but the moment I turn on my Xperia Z2 Tablet sgp521, a splash screen passes and a window appears introducing new functions and where I I didn’t press on the screen, my tablet goes into reboot and so on in a cycle that we do first.
In Sony Xperia, a cyclic reboot is a consequence of crookedly installed firmware or damaged firmware, first try to fix this in Xperia Campanion. But first, turn off your device, it usually didn’t work for me using the button, it turned on again, the combination helped out
Volume up key + power button. My Xperia Z2 Tablet sgp521 vibrated slightly and turned off
Open Xperia Campanion and find the Software Recovery item, which serves exactly this purpose.

If you connect a device that is turned on to your computer, you may receive an error
- Device needs to be unlocked
- Translate Xperia device to MTP mode

So, in order to restore the Android firmware on Sony Experia, turn off the device, especially if you have a cyclic reboot. Next, click here on the opposite side to restore your phone or tablet.

Now when you are sure that the device is turned off from the computer, press the volume down button and connect it again to the computer via USB, the continuation of the android firmware recovery wizard will begin.

you must agree that your personal data will be deleted.

we see that the device is ready for restoration.

We wait two minutes.

We disconnect the device from the computer and try to turn it on.

Restore xperia firmware using XperiFirm and FlashTool
If the Xperia Campanion utility did not help you, like me, and your Sony Xperia has a cyclic reboot, then we try a combination of XperiFirm and FlashTool programs. XperiFirm is needed so that you can download the required firmware to your computer, and FlashTool will apply this firmware.
XperiFirm utility
You can download the XperiFirm utility from the link http://4pda.ru/forum/index.php?showtopic=592813 at the moment current version 5.0.0. For it to work in Windows XP you will need a component NET Framework 4.0, and for Windows 7 NET Framework 4.6, in 8 and 10 everything is already installed. This program will help you download the latest official version I will write below about the firmware and how to download the older ones.
Open XperiFirm, find your device, select the firmware for your region and click Download.

To download more recent ones, official firmware, I am giving you a link to the well-known portal http://4pda.ru/forum/index.php?showtopic=567703 in this case the topic is dedicated to Sony Xperia Tablet Z2. According to your device, you can also find it there by searching.
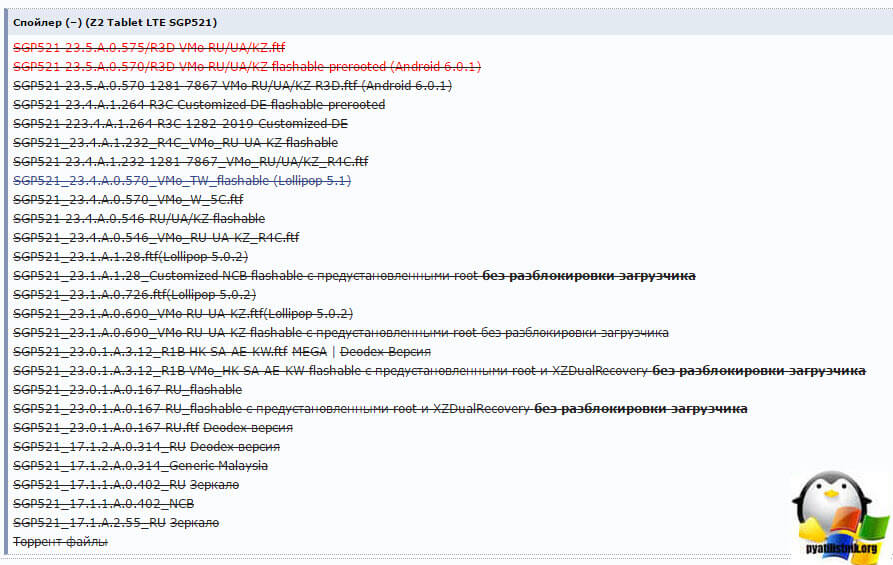
Flashtool utility
Then you need to download the Flashtool program for flashing stock firmware on any devices (http://w3bsit3-dns.com/forum/index.php?showtopic=468628&st=0#entry22496817), as well as for installing various parts of the firmware, you can find it at the link above. I don’t see any point in telling you how to install Flashtool, just click on it a couple of times. Let's launch it.
Here we have two options for working with the program, the first is creating a firmware file in .ftf format, and applying the firmware to your device.
Create an .ftf file
In Sony xperia, cyclic rebooting is treated by flashing it, let's create it from the source files. We are waiting for the device database to load.

Click Tools > Bundles > Create

In the Select source folder field, indicate where you have the folder downloaded via XperiFirm

You should have files added to the folder list, now you need to click on the Device field in order to select your device that you will flash.

Choose your series, mine is SGP5XX (I have Xperia Z2 Tablet sgp521)


Now important point is to fill in two fields:
- Branding > assembly localization here
- Version > firmware version

All this data can be seen in the name SGP521_VMo RU-UA-KZ_1281-7867_23.5.A.1.291_R3D, where Branding will be RU-UA-KZ, and Version 281-7867_23.5.A.1.291_R3D

Select all the files in the folder list item and press the right arrow.

in the firmware content field you will see a list of folders from the firmware and click Create. The assembly of the .ftf file will begin which will help restore sony xperia.

The assembly process itself takes about a minute and a half.

We are waiting for the line Bundle create finished to appear and you will be shown the path to the firmware.

How to restore sony xperia
How to restore sony xperia and remove constant reboot. We completed the first stage, prepared the .ftf firmware file, although you could easily download it if you found it on the Internet. You can find it along the path C:\Users\your username\.flashTool\firmwares.

We start flashing everything, click the lightning icon and select flashmode

In the source folder field, set the folder with your firmware, indicate which one you will upload. In the Wipe field, if you select: APPS_LOG, B2B, USERDATA, then when updating the Sony xperia firmware, you will delete all your personal data, click flash.
Make sure that before pressing flash your device must be disconnected from the computer

You will see the message Preparing files for flashing, preparation has begun.

We are waiting for the window in which they will tell you to press the button down and connect it to USB.

The process of flashing your device will begin. If you get an error:
Drivers need to be installed for connected device
You can find them it the drivers folder of Flashtool
Then you don’t have flashmode drivers in your system, you can find them on your computer, along the path C:\Flashtool\drivers

Install drivers if you have an operating system Windows system 7, 8, 10, then right-click on Flashtool-drivers.exe and select properties.

go to the compatibility tab and check two boxes:
- Run the program in compatibility mode > Windows Vista
- Run this program as administrator

If you do not do this, during driver installation you will receive DPinst.exe error


Select Flashmode Drivers, Flashboot Drivers and drivers for your device.

As a result, a window with a driver installation wizard will pop up, click next there and agree to the installation.

ERROR - Found no matching config. Skipping boot delivery
ERROR - Error flashing. Aborted.
I don’t really understand why this is happening, but I’ll tell you how I got out of it.

ERROR - Found no matching config. I bypassed skipping boot delivery using this method, I only flashed Kernel, Partition, and System with deleting all user data, if this does not work out, then you can first reflash only the kernel, and then Kernel, Partition, and System.

In the end, I got the Sony xperia firmware.

We are all waiting for the final phrase Flashing finished.

We all turn on your device and check, everything worked for me, I even started seeing the SIM card.





