How to remove a program from Android, including the standard one. A proven way to quickly remove any applications on Android How to remove all unnecessary applications from Android
Android comes pre-installed with a lot of different apps that you may not need at all - they just take up space and use up RAM devices. Any of them can be removed, and how to do this is described in this manual.
First of all, you need to get root rights on your smartphone or tablet. They make it possible not only to remove standard applications, but also easy to launch specialized applications that significantly expand the capabilities of the device.
For each device, the method for obtaining Superuser rights varies, but the most universal utilities are: and also.
Then you need to install file manager, which supports access to system directories and editing system files. For example, ES Explorer, File Manager from Cheetah Mobile or . In this tutorial I will use ES Explorer.
How to remove default applications in Android. Method 1
1. First, you need to grant editing rights to the root directory to the file manager. How to do this for ES Explorer is described in.
2. In internal memory go to folder "/system/app".
3. Select the .apk file of the desired application and click “Delete” in the context menu that appears.

4. In addition, you need to delete the .odex file with the same name, if it exists.
In Android 5.0 and higher along the way "/system/app" All built-in system applications are located in separate folders, so you need to select them and erase them.

5. Many system applications in the folder "/data/app" updates are stored, from where they will also have to be deleted.

Again in Android 5.0 updates before installed applications are on the way "/data/app" in separate folders. Select unnecessary ones and delete them.

6. Now all that remains is to erase the caches and databases of built-in system applications and services that are located in the folder "/data/data".

Delete pre-installed applications, like Gmail, Google Drive or Maps. System applications with Android icon It’s better not to touch (for example, CertInstaller.apk or PackageInstaller.apk), since problems with the system may arise.
Uninstalling Android system applications using Root Uninstaller
Standard applications on Android can be removed using Root applications Uninstaller. Download the .apk from our website and install.
1. After installation, open it and grant Superuser access.
2. Select the application you want to get rid of.

3. Click "Delete". Before deleting, you can make a backup.

In addition, applications can not be deleted, but frozen. This will stop them working and disappear from the menu, but will not be completely removed.
How to remove standard applications through ES Explorer
Some file managers have a special option for working with program files. Let's consider this function using ES Explorer as an example:
1. In the sidebar, under Libraries, select APPs.

2. At the top, click on “Custom”, thereby expanding the hidden menu. Select the “System” item in it.

3. Select programs that are no longer needed. From the list of options, select Uninstall.

I think that the methods I have proposed will be enough to remove standard Android applications. Yes, there are analogues of Root Uninstaller and other file managers that have the function quick removal built-in applications. But the 3 methods I talked about are the most convenient.
Often, mobile device manufacturers install a lot of unnecessary applications on them. And the operating room itself Android system It suffers from the fact that it contains a lot of “junk” programs. Fortunately, there are several ways to get rid of such unwanted applications.
Uninstalling third-party applications
Removing non-system programs in Android goes quite smoothly. You just need to go to settings, open the Applications menu and select third party programs that you don't need. After this, all you have to do is click on the “Delete” button. In a more convenient form, this function is implemented in a program called “ES Explorer”. Install “ES Explorer” on your Android, launch the program and select “Application Manager” from the menu. In the window that opens, you will see all the programs installed on your smartphone or tablet. If you long press the program icon, the “Uninstall” button will appear.
This way you can remove applications that were not originally preinstalled in the operating system.
Removing system applications
To remove system applications, you need to obtain Superuser rights (so-called “root rights”). There are a lot of programs for Android that allow you to obtain such rights. But on Google Market they cannot be found, because... Software that allows you to gain Superuser rights is not a good thing from Google's point of view and is often used to pirate Android applications.
Among the popular programs designed to obtain root rights are Unlock Root, Framaroot, VRoot and Kingo Android Root. Latest application is installed on a computer to which the mobile device is connected via a USB cable. First, the program installs the drivers it needs to operate. After this, just click on the big “Root” button and reboot your smartphone or tablet. Upon completion of these steps, you have Superuser rights.
Now you need to install it on Android program to remove system applications. One of the most popular programs of this kind is Root Explorer. This application is capable of deleting files that are written to the system/app directory. Often system applications located in this folder, in addition to the file with the .apk extension, have another file with the same name, but with the .odex extension - you need to delete both the first and the second.
Remember that obtaining root rights automatically deprives you of warranty service. If your mobile device fails, no service center will accept it under warranty.
Increasingly, mobile device users give preference to devices powered by operating system Android. And this is understandable. Android, as an open system, allows you to install a lot of free and paid applications and programs that significantly expand functionality smartphone or tablet. The system is equipped with a convenient and intuitive interface, supports everything Google services, is easily customized to suit the preferences of the device owner and allows the user to centrally update the software to a new, more current version.
Over time, a large number of applications, programs (including system ones) and other information accumulate in the memory of a smartphone or tablet, which significantly reduce system performance and battery resources. A reasonable question arises: “How to remove a program from Android if it has lost its significance and is no longer needed?” There are several methods that can be implemented using standard methods and using third-party utilities.
Like with Android
Most applications for Android devices are downloaded from Google Market Play. Removing them is not difficult. To do this you need:

Find the Market icon on your smartphone or tablet Google Play;
. log in to your account using your password and login;
. select the “My Applications” tab;
. download full list applications and programs installed on the device;
. select the desired utility;
. wait until an additional window opens with information about the application;
. click the “Delete” button;
. the program will be automatically removed from the mobile device.
In this simple way you can solve the problem of how to remove downloads from Android.
Uninstalling applications using standard means
Every Android device is equipped with regular means, allowing you to remove all unnecessary applications from its memory (except standard programs). To do this you will need:
On your desktop or in the main menu of your mobile device, find the “Settings” section;
. go to the “Applications” subsection;
. select the program to be removed from the list;
. It is recommended to first erase data and clear cache using the appropriate options;
. then click on the “Delete” button;
. Confirm your choice by clicking on the “Ok” button.
Standard tools help not only remove unnecessary applications, but also solve the problem of how to remove unnecessary ones from Android.
Using third-party functionality
There is a huge amount of third party software, with which you can quickly and easily remove any application installed by the user. The most common utility is the AppInstaller program.

To remove an application using this utility, you must:
Find it in the Google Play Market;
. download and install on your mobile device;
. run the AppInstaller program;
. select “Manage”;
. after generating a list of all available applications find the one that should be deleted;
. use the “Uninstall” function in the pop-up menu;
Thanks to the fast and convenient AppInstaller utility, there is no longer a problem with how to remove a program from Android.
If you wish, you can use any file manager with built-in application management functions, for example, Astro File Manager and ES File Explorer.
Removing standard programs
There are many system applications available on your mobile device. Some of them are not needed at all. How to remove a program from Android, or rather, a system application, and free up the amount of RAM it occupies? You must have root rights.
Installing them is quite difficult. For each smartphone or tablet, you need to individually select software and services. However, it is worth taking a closer look at the Kingo utility Android ROOT, adapted for a large number of models of mobile gadgets. To obtain superuser rights using this program you need:
Download and install the utility on your computer;
. In the device settings, find the “For Developers” section and check the “USB Debugging” box;
. connect the device to the computer using a USB cable;
. the program will automatically detect the device and install necessary drivers;
. after all the drivers are installed, click on the big red “Root” button;
. wait for the process to complete;
. Various warnings and requests may appear, which should be confirmed by clicking on the “Ok” button;
. At the end of the installation of root rights, reboot the device.

Now you can start uninstalling standard applications. To do this, you will need a special file manager, Root Explorer.
Download and install the file manager.
. Launch it.
. In the upper right corner, tap on the “R/W” button.
. Open the “System/app” folder.
. Find the right application(two files with the extension .apk and .odex are deleted).
. Press and hold your finger on it.
. An additional menu will appear.
. Select the “Delete” option.
. The program has been deleted.
Removing system files from a device is not so easy, while removing a banner from Android is even more difficult.
A ransomware banner appeared on my smartphone, how can I remove it?
When visiting dubious sites or downloading unverified software, you may stumble upon a ransomware banner. This is a fairly common occurrence on a computer. However, progress does not stand still, and banners have reached mobile devices.
How to remove a banner from Android? The problem can be solved in different ways. Resetting the settings to the factory state will help get rid of the hated banner. What should you use it for? safe mode, to enter which you need to turn off your smartphone and turn it on again by holding down two volume buttons. The disadvantage of this method is the inability to save personal information stored on the device.
There is another method, based on unloading the process of the browser running in the OS.
To do this you need:
Go to the “Settings” section;
. open the “Applications” subsection;
. switch to the “Running” tab;
. select and click on the icon desired browser;
. use the “Stop” button;
. then use the “Clear cache” option to get rid of the banner;
. enable in browser settings
How to remove a virus from Android
Malicious software and viruses are becoming increasingly common on Android devices. Most developers of well-known antiviruses offer the user mobile versions their utilities. One of them is free program Dr.Web Light.

You can clean your smartphone or tablet from viruses using this antivirus as follows:
Download the utility from third-party resources or from the Google Play Market;
. install on the device;
. run antivirus;
. turn on the monitor to protect the system by clicking on the line “SplDer Guard”;
. To check the device, use the “Scanner” option;
. If a threat is detected, the antivirus will suggest actions that can be taken with it (deleting or quarantining).
Always available for download full version programs that provide comprehensive protection for your smartphone and help solve the problem of how to remove a virus from Android.
Removing an account linked to a device
Often, for a number of reasons, it becomes necessary to delete an account from a mobile gadget. To do this you need:
Open the “Settings” section and the “Accounts and synchronization settings” or “Accounts and synchronization” subsection;
. Select the account to be deleted from the list;
. tap on it and delete.
If the first method doesn't work, you can try another way:
Go to the “Settings” section and the “Applications” subsection;
. activate the “All” tab;
. find the “Coogle Services” application icon;
. open information about it and click the “Clear data” button.
If you have root rights, the problem of how to delete an account from Android can be resolved using the Root Explorer file manager. This method will require you to create a backup copy of your contacts.
You need to open the root directory.
. Go to the “data” folder.
. Find the “system” folder, and in it - the “accounts.db” file.
. Long press on the file to open an additional menu.
. Use the “Delete” function.
. Reboot the device.
Using one of the methods, you can once and for all solve the problem of how to delete a market from Android, or rather, an account Google entry.
How to delete chat history and the Skype program itself from Android
The popular Skype utility has found its use among mobile device users. Therefore, the question often arises about whether it is from Android, and, accordingly, all correspondence.

Let's start with the history of correspondence. You can clear it only by deleting all user information in the Skype application. To do this you need:
Go to the “Settings” section;
. find the “Applications” subsection;
. switch to the “Application Management” tab;
. choose Skype program;
. use the “Delete data” option;
. Confirm your choice by clicking on the “Ok” button.
To remove the entire program from the device you will need:
In the “Application Management” tab, click on the Skype utility icon;
. use the “Delete” option, remembering to clear the cache memory first.
If the AppInstaller program or any ES File Explorer, etc. is installed on your smartphone or tablet, you can remove the Skype application using them.
Deleting folders and individual files
Sometimes it becomes necessary to clean your device from individual folders and files. How to delete a folder from Android? Yes, very simple:
Call context menu and select the “Change” option;
. Press and hold a folder until the trash can icon appears;
. drag it to the trash.
The main thing is not to forget to check before doing this to see if there is any important data in the folder that will be lost. Restoring them will not be so easy.
The situation is different with folders that are not deleted, for example, “Auto backup”. This is a kind of backup copy of a folder with photos, linked to Google account. In this case, you need to do it differently:
First, go to the “Accounts and Synchronization” section;
. choose account Google;
. uncheck the box next to “Synchronize photos”;
. after that, in the “Applications” tab, find the “Gallery” application;
. click on the “Clear data” button;
. the “Auto backup” folder will disappear from the device.
How can I delete music from Android? For this it is enough:
Select the desired composition;
. hold it down until the function menu appears;
. use the “Delete” option.
Factory reset
Clear Android device from individual elements (programs, files, folders, etc.) quite easily. But what to do with the problem of how to remove everything from Android? To do this, you will need to completely reset all data from the gadget and restore it to factory settings.
In the “Settings” section, find the “Personal” block.
. Open the “Backup and Reset” tab.
. Tap on the line “Reset settings”.
. After clicking on the “Reset phone settings” button, all personal data will be deleted.
Cleaning the device from accumulated “garbage”
During the operation of a mobile device, a large amount of unnecessary information accumulates (temporary files, unused applications, etc.), which occupy a considerable amount of memory and reduce the performance of the device.

To monitor system performance and remove accumulated “garbage”, you can use a special application Clean Master. To do this you will need:
- download and install the program;
- an icon with the image of a broom will appear on the desktop;
- run the program;
- in the main menu, click on the “Garbage” tab;
- after automatic scanning, the application will show how much memory is occupied by temporary files;
- delete them by clicking the “Clear” button located at the bottom of the window;
- to remove unused programs, go to the “Application Manager” tab;
- check the boxes next to the utilities that should be removed;
- tap on the “Delete” button.
The program allows you not only to get rid of “garbage”, but also to solve the problem of how to remove a program from Android.
Among the applications that allow you to clear the cache memory, the SCleaner utility, developed specifically for the Android platform, deserves attention. It's easy to use. To do this you need:
Download and install the program on your smartphone or tablet;
. launch the application; the main menu is represented by two tabs - “Cleaning” and “Settings”;
. Before cleaning, it is recommended to set the necessary parameters (cleaning method, excluding files and folders from the list that cannot be deleted);
. click on the “Cleaning” tab;
. after completing the analysis, click on the “View/Edit” line;
. uncheck the checkbox next to files that should not be deleted;
. Tap on the “Clear” button.
"Android" - flexible and open operating system. Each user can optimize it to suit their preferences, install applications, communication programs, update software as needed, get root rights and manage system data. However, like other operating systems, it is not unique; over time, it accumulates a lot of unnecessary temporary files and unused utilities that should be removed, thereby restoring its performance. Otherwise, they will reduce system performance and affect the battery life potential.
A smartphone or tablet based on the Android system should not freeze, reboot or turn off without the user’s knowledge. How to deal with intrusive standard Android applications that launch and work without the knowledge of the smartphone owner? It's not that difficult.
The essence of the problems that arise when operating a mobile device with Android
Choosing an Android smartphone or tablet is only half the battle. But the owner of such a device is faced with Android applications and components that are absolutely unnecessary to him. These applications cause a number of problems:
Of the pre-installed Android applications, you often need the following:
- "Email",
- "Browser",
- "Telephone",
- SMS/MMS (“Messages”),
- "Downloads"
- "Camera",
- "Settings",
- "Engineering menu",
- Play Market,
- SIM menu,
- "Contacts",
- FM radio,
- "Google Settings"
- "Watch",
- "Tasks",
- "Music",
- "Video Player"
- "Backups (Google Drive)",
- "Organizer"
- "Calendar",
- "File Manager",
- "Dictaphone",
- "Weather",
- "Navigation".
 Most of the standard, pre-installed Android applications are actively used by the user, but some only take up space
Most of the standard, pre-installed Android applications are actively used by the user, but some only take up space The manufacturer and/or distribution company can install other Android applications, for example, Skype, Google Mail, browser Google Chrome(alternative to system browser), OK Google ( voice search on Google), "Movie Studio" and your own applications.
Operators cellular communications develop their own applications for Android. Thus, the mobile operator Beeline includes the My Beeline program in its default applications. If smartphones or tablets are sold by the MTS company, these are the applications “Where are the children”, “Second memory”, “ Personal Area", "Direct transfer" and others, created for convenient management of additional services on the MTS SIM card number. In case of operator Yota- This is the Yota application. It is very easy to discover these applications - each of them has the branding of the operator company. These "secondary" applications can be easily removed without using Root access - even if they were installed by default before the device was put on display at the point of sale.
Is it possible to remove Android system apps?
To do this, you will need Root rights - the ability to not only read, but also write to system Android folders. By default, the system/app folder, which contains the files of all installed applications, is not writable.
There are more than a dozen Android applications that allow you to get Root access with one touch - among them are Easy Rooting Toolkit, Gingerbreak, HTC Quick Root, RootExplorer, SuperOneClick, VISIONary, Unlock Root, Unrevoked, z4root, etc. Which ones are suitable for your smartphone or tablet model - a test of each of them will show.
The RootExplorer application allows you to change the access level for system folders by setting the Read/Write attribute for them. After this, the user will be able to create, edit, rename, move and delete files within the system/app application folder. RootExplorer is available in both Play Market, and as a separate APK file.
Which apps should you remove first?
Note. The list has removed applications whose removal is questionable: it could negatively affect the operation of the Android OS and your smartphone.
Table: applications that can be removed without harm to the device
| Application Description | Executable files |
| Weather client of weather.com | AccuweatherDaemon.apk |
| Weather client from Samsung | AccuweatherWidget.apk |
| AccuweatherWidget_Main.apk | |
| “Sharing” programs and multimedia bookmarks on AllShare servers | AllShareCastWidget.apk |
| AllshareMediaServer.apk | |
| AllSharePlay.apk | |
| AllshareService.apk | |
| Hand clock on Android | AnalogClock.apk |
| AnalogClockSimple.apk | |
| GPS component LBSTestMode on some models of Samsung devices, which quickly drains the battery on the device | AngryGPS.apk |
| A component that reduces sound volume by Samsung devices, activates after minutes | audioTuning.apk |
| Dynamic Android desktop background | Aurora.apk |
| Backup calendar events on Google servers, event notifications | CalendarProvider.apk |
| SecCalendarProvider.apk | |
| Samsung Chat ( Feedback with Samsung gadget manufacturers) | ChatON_MARKET.apk |
| Google Chrome browser | Chrome.apk |
| Sync tabs Google browser Chrome with corresponding Google service | ChromeBookmarksSyncAdapter.apk |
| Text clipboard with additional features | ClipboardSaveService.apk |
| Cloud services DropBox and Samsung | CloudAgent.apk |
| Task scheduler with calendar | Days.apk |
| Another dynamic wallpaper | DeepSea.apk |
| Shell of the “Data Import” application from the system browser | DownloadProviderUi.apk |
| SecDownloadProviderUi.apk | |
| Dropbox cloud storage | Dropbox.apk |
| DropboxOOBE.apk | |
| Android notification about SIM card replacement | DSMForwarding.apk |
| Remote device management and erasing information on a lost device (like a similar service on an iPhone or iPad) | DSMLawmo.apk |
| "Double Clock" | DualClock.apk |
| Encrypted file system(like a similar service in Windows), making other people's memory cards inaccessible for viewing content | Encrypt.apk |
| Corporate mail and calendar scheduler MS Exchange | Exchange.apk |
| Unlocking the screen by recognizing the face of the device owner | FaceLock.apk |
| Updating the operating system and built-in Android applications over the Internet (via cellular networks or Wi-Fi) | fotaclient.apk |
| Component for single and online games | GameHub.apk |
| Weather and news widget | Geniewidget.apk |
| Search for device from using Google(similar to Apple's Find My iPhone) | GlobalSearch.apk |
| Google Mail app | Gmail.apk |
| Additional components Google apps Mail | GmailProvider.apk |
| Additional Google Play services | GmsCore.apk |
| Backing up settings of user and system Android applications on Google servers | GoogleBackupTransport.apk |
| Backup calendar events to Google | GoogleCalendarSyncAdapter.apk |
| Backing up contacts on Google servers | GoogleContactsSyncAdapter.apk |
| Google Improvement User Participation Program | GoogleFeedback.apk |
| Social services of Google partners | GooglePartnerSetup.apk |
| Instant Google Search | GoogleQuickSearchBox.apk |
| GoogleSearch.apk | |
| Voice search on Google | GoogleTTS.apk |
| "Reminder" about events | InfoAlarm.apk |
| "Logger" (event logging) | Kobo.apk |
| Layar Augmented Reality Browser | Layar-samsung.apk |
| Internet auto settings in LG devices | LGSetupWizard.apk |
| Dynamic wallpaper | LiveWallpapers.apk |
| Switch dynamic wallpaper | LiveWallpapersPicker.apk |
| Dynamic wallpaper | MagicSmokeWallpapers.apk |
| Play Market auto update | MarketUpdater.apk |
| Mini-notes (like tweets, but on the device itself) | MiniDiary.apk |
| System media player that works with Flash animation | oem_install_flash_player.apk |
| Another social network from Google | PlusOne.apk |
| Yellow press news | PressReader.apk |
| "Tour" of your device, or "How to get started" | Protips.apk |
| Backup Samsung media library on Kies servers | SamsungApps.apk |
| SamsungAppsUNAService.apk | |
| Backup system and user data on Samsung servers | Samsungservice.apk |
| "Voice" Samsung | SamsungTTS.apk |
| “Clock + calendar” Calendar Clock | SamsungWidget_CalendarClock.apk |
| Latest news and subscription to updates from Samsung | SamsungWidget_FeedAndUpdate.apk |
| Another option for the built-in system clock | SamsungWidget_StockClock.apk |
| Weather clock-barometer from weather.com | SamsungWidget_WeatherClock.apk |
| Accounting Samsung entry. Monitors the movements of the device (similar to the “Find iPhone” function from the Apple iCloud service) | signin.apk |
| Backup all types of Facebook and Twitter credentials | SnsAccount.apk |
| Applications and widgets for social networks | SnsProvider.apk |
| SnsDisclaimer.apk | |
| SnsImageCache.apk | |
| SocialHub.apk | |
| SocialHubWidget.apk | |
| Software update of the device | syncmldm.apk |
| "Social" Samsung Social Hub | UNAService.apk |
| Video editor. Using such a smartphone video editor, it is difficult to “cut” videos due to the inconvenience of working on a touch screen - that’s why many users edit videos on a PC | VideoEditor.apk |
| Video player that lacks many codecs | VideoPlayer.apk |
| Voice recorder with terrible sound quality | VoiceRecorder.apk |
| Another Google voice search | VoiceSearch.apk |
| WAP is a service that has been outdated a long time ago and is still incredibly expensive to this day. | WapService.apk |
| Write & Go app on Samsung devices | WriteandGo.apk |
| The process that makes it possible mobile operator access your internet access settings | wssyncmlnps.apk |
| Internet loggers and logging | Zinio.apk |
How to delete an application: step-by-step instructions
So, you have received Root access to all folders in the internal memory, including system ones, and you can now do whatever you want with built-in Android applications.

Problems encountered when uninstalling stock Android applications
When deleting applications, you need to remove not only APK files, but also files of the same name with the ODEX extension. Removing the ODEX description of any application allows you to get rid of unnecessary entries in the registry of the Android operating system, thereby having a beneficial effect on the speed of your smartphone. The fact is that the entire registry launching Android is loaded into RAM and works “all the way” “in full force”, and when turned off or rebooted, the Android system saves the data to the internal flash memory of the smartphone.
Before removing any system Android application It is recommended to turn it off (“freeze”) and continue using the smartphone. If something goes wrong, other applications stop running, they begin to freeze, or the Android operating system malfunctions, then this application should not be deleted, but rather “unfrozen.”
Do not try to delete the “Phone”, “Messages”, SIM menu, “Settings”, “Navigation” and “File Manager” applications - this is the “backbone” of the Android operating system and your device, without which it will lose its value. Otherwise, you will have to reflash the smartphone and start the process of “cleaning” the Android system all over again.
After deleting unnecessary Android applications, information about them remains in other system Android files, located in the “/system/lib” and “/data/dalvik-cache” folders. The first one cannot be touched - this may lead to the smartphone not working. The second one is cleaned with full reset(hard reset) Android.
As with everyone third party applications, you need to be careful with SystemApp Remover - it is advisable to do it before deleting any application backup copy on the SD card, otherwise you may damage the Android firmware. System applications, on which the operation of Android processes and services directly depend, require extreme care. And although “reflashing” is not particularly difficult, think about whether it is worth taking this very delicate matter to extreme measures?
Hasty and thoughtless deletion can irreversibly damage the operation of the smartphone: SMS will not be sent or calls will be made/received, access to wireless networks Wi-Fi and gadgets with Bluetooth, the Android operating system will go into a cyclic restart or “freeze” at startup, etc.
How to get back deleted Android system apps
Before deleting, make a backup copy of the Android applications you are deleting. Must be copied not only APK files, but also ODEX files corresponding to all applications being removed. Let's look at saving information and user data using the Titanium Backup tool as an example. Naturally, Root rights should already be available on your smartphone.
- Install and run Titanium Backup, assign it superuser rights.
 Share your system folder with Titanium Backup
Share your system folder with Titanium Backup - Open the "Backups" tab. The program will show which system Android applications you can copy.
 Go to the backups tab
Go to the backups tab - Select the properties of the list of Android applications by which it will be shown to you.
 Sort the list of applications by one of the main criteria
Sort the list of applications by one of the main criteria - Open the action bar above the selected app by tapping its name. Press the “Freeze!” button.
 Click on the freeze key to create a backup
Click on the freeze key to create a backup - To save the application, click "Save". Open each application and save a copy of it. This way, you will be protected from accidentally deleting applications, without which the Android system may perform noticeably worse.
- To unlock startup and operation this application Android, repeat all steps. Only instead of the “Freeze” key there will be a “Unfreeze” key.
- To restore a deleted application, run Titanium Backup again, sort the list of applications by the availability of their backup copies and restore each of them individually (the “Restore” button).
- You can save all applications in one go. To do this, open the tool for creating a full “system” copy of Android in the Titanium Backup program. Select "Back up all system data." If you want to copy your applications as well, select the “Back up all user software and system data” option.
 Back up all applications and system data
Back up all applications and system data - If you do delete some system applications, you may need to restore them. Run the Titanium Backup recovery tool.
 Recover all apps that were deleted
Recover all apps that were deleted - Select "Restore all system data". If you also deleted custom applications but want to restore them too, select “Restore missing software and all system data.”
How to remove all unnecessary Android system applications at once
So, through experiments on “freezing” applications, you have compiled a list of unnecessary Android system “software” that reduces the performance of your smartphone. You are now sure exactly which applications you don’t need, but you don’t want to delay the issue of cleaning the Android system from unnecessary system junk. Are you tired of wandering through backup programs and performing actions on each application? The time has come to act quickly and decisively. In addition to Root access, you need any file manager on your PC or on your smartphone itself.
- If you operate directly from the smartphone itself, open the standard file Android manager. The APK files of the applications to be deleted are shown first.
- Go through the list of the system/app folder and remove all applications that bother you. If you know exactly the names of the files you need, use the file manager search.
 With File Manager you can remove all the apps you don't need
With File Manager you can remove all the apps you don't need
Components that are part of the Android operating system and are marked with a web address in a “mirror” image of the form com.android.<ресурс>, or having an icon in the form of a green Android robot - cannot be deleted. Choose others that do not have this signature, with normal names that match the names of the programs that need to be removed, for example, Clock 2.2.5. The result of inept intervention is collapse Android firmware, requiring a complete software restoration of the smartphone. In this case, only specialists from the Android Shop service center, which is located in every major city, will help.
Video: How to remove Android system apps
Removing debris from the device is also not particularly difficult.
Video: cleaning Android from garbage, detailed instructions
The right measures will help protect the Android system from sudden losses of the software built into it, and will protect you from failures in the operation of your smartphone. In addition, the internal memory of the device will become more spacious, after rebooting the smartphone, the Android system will work faster, battery consumption will decrease and Internet traffic consumption will decrease - the benefits with which you will be rewarded for your experience and correct actions.
Periodically installing or uninstalling games and applications on mobile devices- the procedure is quite frequent, which, in principle, can be performed by any user who is more or less familiar with the operating system itself.
The point is that previously installed game It may well become boring, and some utility simply becomes irrelevant, taking up precious space in the device’s memory. In addition, the manufacturer often includes standard (or system) applications in the firmware, which, taking up the phone’s internal storage and consuming its resources, turn out to be unnecessary for the specific owner of the Android device.
You can read how to remove standard applications from Android, as well as those that the user installed himself, in our material.
Games that you installed yourself can be removed quite simply and without much effort, in two ways.
How to manually remove apps on Android
- Open the Menu.
- Let's go to " Settings", press the position " Applications».
- From the list that opens, select what we will get rid of.
- Click on the item “ Delete».
Note: if the delete button is inactive, it means it is selected system program, which cannot be deleted in the standard way.

Removing installed applications via Google Play Store
This method may be more convenient for users downloading programs from the Google Play resource. Your actions:
- Let's launch Google Play Market, click on the icon “ Play Market", located at the top of the screen (image of a bag with an arrow to the right).
- Select the item “ My applications", a list of everything you have installed through Google Play will open.
- Among the list, look for the one to be uninstalled, click on it and press the button “ Delete».


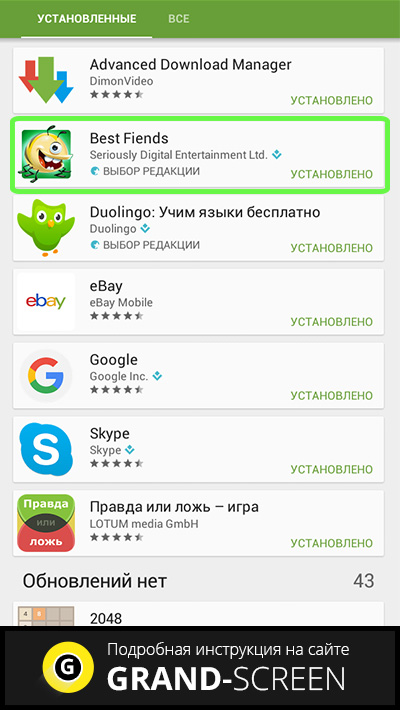

But here preinstalled programs or games are not so easy to remove, because they are built into the “body” of the system, which can be reached by fairly experienced users. But, nevertheless, it is possible to “demolish” an unnecessary service or software. This operation allows you to free up a significant amount of space, which will make working with your device much more comfortable.
How to remove standard applications on Android (Root)
It was already said above that the previously described methods will not be effective, since they are installed in the Android OS along with the firmware. To remove them, you will need to perform an additional operation - obtaining Superuser rights, or Root. We are talking about a system user with unlimited access rights.
Rooting does not work the same for different Android devices. For example, a Chinese manufacturer initially includes root rights in most manufactured devices. factory firmware, thereby making it easier for us to work with the device.
But first-tier brands for the most part consider this kind of control over their products unnecessary for ordinary users, so such phones or tablets must be unlocked manually to gain root access, and root rights must be full, otherwise, Yes, with partial rights, uninstallation is impossible.
Each gadget has its own programs that provide Root (Framaroot, Remover, Root Explorer, etc.). In addition, your smartphone must have an installed explorer that provides access to the file system.
So, to start the process of deleting files, we grant root access to Explorer.
Utility 1

- Install and launch Explorer, then swipe to the right to open the menu.
- Click the “Tools” item and select the “Root Explorer” value.
- In the window that appears, we grant Superuser rights to the conductor.
- In the next window, indicate “Connect as R/W”.
- In the pop-up menu, put all the checkboxes to “RW” and confirm the action.
Utility 2

- Select the “Settings” field from the menu.
- Find the item “Root Explorer” and check the box.
- We confirm the request for Superuser, after which we remove unnecessary applications.
If you have rooted your smartphone, you should know that system applications are stored in Android memory in the /system/app (or /data/app) folder, access to which is provided by specialized software. This can be any file manager, for example, Root Explorer. If the program refuses to move/delete files, change the settings by pressing the R/W button (the value changes to R/O).
What should not be deleted
 Important:
Before performing the uninstallation procedure, be sure to think about what you will be deleting! Applications that are unfamiliar or insignificant in your opinion may be responsible for the functioning of important and necessary services. For example, unnecessary programs from Google you can “demolish” without much thought (mail, maps, etc.), but services should not be touched under any circumstances.
Important:
Before performing the uninstallation procedure, be sure to think about what you will be deleting! Applications that are unfamiliar or insignificant in your opinion may be responsible for the functioning of important and necessary services. For example, unnecessary programs from Google you can “demolish” without much thought (mail, maps, etc.), but services should not be touched under any circumstances.
If, for example, you accidentally delete the Wi-Fi service, then a complete disappearance may occur wireless transmission data. The actual removal looks quite simple: we find the desired folder, delete apk files with the same name as unnecessary programs, making sure to delete files of the same name with the odex extension.
To ensure safety, listen to the advice of experts who recommend not permanently deleting unnecessary files, but “freeze” or move them to a memory card or another directory in order to be able to return them to their place if necessary.
How to remove built-in applications on Android (without Root)
- Walking the familiar path: “ Menu", then " Settings" And " Applications", we reach the tab " All».
- We select what we need, click the value “ Force stop».
It should be noted that this method will not “freeze” all selected programs.
Conclusion
I would like to believe that our instructions were clear and useful for you, and you can easily remove pre-installed applications that the manufacturer has generously crammed into your Android. Let us remind you once again about the necessary caution so that you do not have to completely change the operating system firmware due to man-made failures. Good luck!




